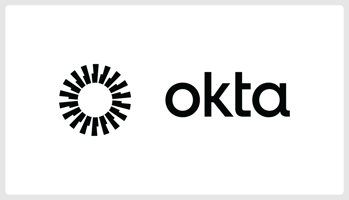はじめに みなさまこんにちは、ネクストモード ますこです。ネクストモードは、自分たちで本当に良いと思った製品のみを販売することをポリシーとしており、販売製品=自分たちの日常業務で利用する製品です。...
【Keeper Commander】KeeperでSSH鍵を管理&SSH接続をしてみた
はじめに
ネクストモードの南です。
サーバ接続用のSSH鍵をローカルPCに保存している方は多いと思います。(私もです)
Keeper Commanderを使うと、コマンドラインからKeeperに保存したSSH鍵へのアクセスとSSH接続を行うことができ、
安全な鍵の管理とアクセスを実現できます。
実際に検証をしてみましたので、本ブログで手順を紹介していきます。
手順
手順は以下の通りです。
- KeeperにSSH鍵を保存
- Keeper commanderをインストール
- Keeper Commander CLIにログイン
- Keeperに保存している鍵にアクセスしてSSH接続
1. KeeperにSSH鍵を保存
まずはKeeperにSSH鍵を保存していきます。
- Keeperを起動し、新規作成→記録をクリック

- 記録タイプでSSH鍵を選択し、次へをクリック

- 秘密鍵にSSH用の秘密鍵をペーストし、ログイン、ホスト名またはIPアドレス、ポートを入力して保存をクリック

2. Keeper Commanderをインストール
自端末にKeeper Commanderをインストールしていきます。
インストール手順は以下の公式のマニュアルをご確認ください。
3. Keeper Commander CLIにログイン
ターミナルや接続ツールからSSHエージェントを使用できるように、環境変数SSH_AUTH_SOCKを設定します。
- $ export SSH_AUTH_SOCK=~/.keeper/[アカウントのメールアドレス].ssh_agent
下記コマンドを実行してKeeper Shellを起動します。
- $ keeper shell

プロンプトにNot logged inと表示さます。
loginと入力し、「User(Email)」にアカウントのメールアドレスを入力します。

以下のパターンでのログインができるため、環境に応じた方法でログインします。
- マスターパスワード
- 2要素認証
- SSO
各ログイン方法の詳細については以下をご参考ください。
今回の環境ではSSOを有効化しているので、以下のようにSSOログインを促す画面に遷移しました。

ログインできるとプロンプトがMy Vaultに変わります。

4. Keeperに保存している鍵にアクセスしてSSH接続
ssh-agent startを実行し、1.の手順で登録したSSH鍵をロードします。
- $ ssh-agent start

sshコマンドを実行し、登録したSSH鍵のUIDを確認します。
- $ ssh

sshコマンドでUIDを指定すると接続することができます。
- $ ssh [UID]

sshコマンドではオプションも利用することができます。
例えばポートフォワーディングをして接続したい場合は以下のコマンドになります。
- $ ssh [UID] -L [client port]:[IPアドレス]:[remote port]
おわりに
今回はKeeper Commanderを使ったSSH接続手順を紹介しました。
SSH鍵の管理をローカルPCからKeeperに変更することで、安全な鍵の管理とアクセスを実現できます。
Keeperをご利用されている場合は是非実施していただければと思います。
また、本ブログの執筆にあたっては佐藤カズさんにご協力をいただきました。
この場を借りて御礼申し上げます。


.png?height=200&name=Okta_Keeper_Blog%E3%82%AD%E3%83%BC%E3%83%93%E3%82%B8%E3%83%A5%E3%82%A2%E3%83%AB%20(1).png)