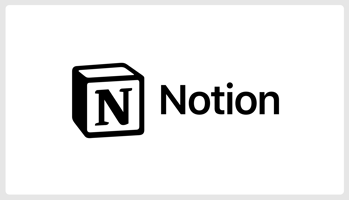はじめに ネクストモードの南です。 昨年のMake with Notionで発表されて以来話題になっていたNotion Mailがついに正式リリースされました! 今回はNotion...
【Notion】チャート機能がリリースされました!
はじめに
ネクストモードの南です。
Notionの新機能としてチャート機能がついにリリースされました!
少し前から近日中リリースとアナウンスされていたので、待ち望んでいたユーザーも多いかと思います。
さっそく試してみましたので紹介をしていきたいと思います。
目次
チャート機能
Notionのデータベースを元に棒グラフ、折れ線グラフ、円グラフといったチャートを作成することができる機能となります。
今まではデータベースのアイテム数が多くなるとデータ全体の把握がしにくかったですが、チャート機能を使うと
簡単に可視化することができます。
複数のチャートを配置することもできるので、ダッシュボードなどの用途でも大いに活用できます。

これまでも外部サービスと連携する方法がありましたが、Notionの標準機能でチャートを作成できるようになったのが
非常に嬉しいですね。
チャートの作成
チャートは他の種類のデータベースビューと同様に作成することができます。
- 新規にビューを作成
スラッシュコマンド/chartからチャートの種類を選択し、新規チャートか既存のデータベースを選択

または、既存のデータベースのビューの+をクリックしチャートを選択

- 既存のレイアウトをチャートに変更
データベースの…(三点リーダ)をクリックして、レイアウトからチャートを選択

チャートの種類とカスタマイズ
チャートは縦棒グラフ、横棒グラフ、折れ線グラフ、ドーナツグラフの4つの種類があります。
チャートの種類の変更や設定のカスタマイズをする際は、データベースのビューから…をクリックしてメニューを開きます。
チャートの種類によって設定内容などが異なるので、以下で解説していきます。
縦棒・横棒グラフ
縦棒グラフでは以下のようにデータを設定します。
(横棒グラフの場合はX軸とY軸の項目が逆になります。)
- X軸
- データ:X軸に表示するプロパティを選択
- 並べ替え:データの並び順、項目の表示/非表示を設定
- ゼロ値を除外:値が0の項目についての表示/非表示を設定
- Y軸
- データ:Y軸に表示するプロパティを選択
- グループ化:Y軸データの内訳とするプロパティを選択(なしも選択可)
- 並べ替え:データの並び順、項目の表示/非表示を設定
- 累積:データポイントにおける累積値として表示
例えばユーザー毎のタスクの数と、ステータスによるグループ化を縦棒グラフで表示したい場合は
以下のように設定します。
-
- X軸
・データ:担当者(ユーザープロパティ) - Y軸
・データ:個数
・グループ化:ステータス
- X軸
また、スタイルのカテゴリから以下の表示をカスタマイズすることができます。
- グループ化のスタイル:積み上げ、割合、横並べから選択

- グリッド線:横線、縦線、両方、なしから選択
- 軸ラベル:X軸Y軸のラベル(1.)の表示/非表示の切り替え
- 凡例:凡例(2.)の表示/非表示の切り替え
- データラベル:データラベル(3.)の表示設定

折れ線グラフ
折れ線グラフのデータ設定は縦棒グラフと同様です。
- X軸
- データ:X軸に表示するプロパティを選択
- 並べ替え:データの並び順、項目の表示/非表示を設定
- ゼロ値を除外:値が0の項目についての表示/非表示を設定
- Y軸
- データ:Y軸に表示するプロパティを選択
- グループ化:Y軸データの内訳とするプロパティを選択(なしも選択可)
- 並べ替え:データの並び順、項目の表示/非表示を設定
- 累積:データポイントにおける累積値として表示
また、スタイルのカテゴリから以下の表示をカスタマイズすることができます。
- グループ化のスタイル:積み上げ、割合、横並べから選択

- グリッド線:横線、縦線、両方、なしから選択
- 軸ラベル:X軸Y軸のラベル(1.)の表示/非表示の切り替え
- 凡例:凡例(2.)の表示/非表示の切り替え
- データラベル:データラベル(3.)の表示設定

- 曲線:グラフを曲線で描写

- グラデーションエリア:グラフの下側のエリアのグラデーションを表示

ドーナツグラフ
ドーナツグラフでは以下のようにデータを設定します。
棒グラフ、折れ線グラフとは設定内容が少し異なります。
- データ:グラフの項目となるプロパティを選択
- 表示する値:割合の基準となる値(プロパティ)を選択
- 並べ替え:データの並び順、項目の表示/非表示を設定
例えばステータスプロパティの割合をドーナツグラフで表示したい場合は以下のように設定します。
-
- データ:ステータス
- 表示する値:個数

また、スタイルのカテゴリから以下の表示をカスタマイズすることができます。
- 中央に値を表示:チャート中央の合計値(1.)の表示/非表示の切り替え
- 凡例:凡例(2.)の表示/非表示の切り替え
- データラベル:データラベル(3.)の表示設定

その他のスタイルの変更
上記の他に、以下のスタイルはどのグラフでも共通で変更することができます。
内容や好みに合わせてカスタマイズしてみてください。
チャートの色を変える
チャートの色のパターンを変更することができます。
- データベースの…をクリック→メニューからカラーをクリック

また、棒グラフ・ドーナツグラフでグラデーションカラー(自動、カラフル以外の色)を選択すると、
スタイルで値に基づいて色をつけるというオプションを選択することができるようになります。
このオプションを有効化すると、値の大きさに比例して色が濃くなる、という挙動になります。
- 通常時
→ グループ化した値(Not started、In progress、Done)ごとに色付け
- その他のスタイルオプションから値に基づいて色をつけるを有効化
→ 個数の多い項目の色が濃く表示
チャートの大きさを変える
チャートの高さ(大きさ)を小、中、大、特大の4パターンに変更することができます。
- データベースの…をクリック→メニューからその他のスタイルオプション、高さをクリック

留意事項
リリース時点では以下の制限がありますのでご留意下さい。
- フリープランではチャートの作成は1つまで(有料プランでは制限なし)
- チャートのビューからアイテムを編集することはできない
まとめ
今回はNotionのチャート機能について紹介しました。
データベースを元に棒グラフや折れ線グラフなど、様々なチャートを作成できる待望の機能となっています。
データの可視化が簡単にできるようになったことで、データベースの情報をより効果的に見せられるようになりました。
Notionの活用シーンをさらに広げる画期的な機能となっているので、ぜひ活用いただければと思います。
Notionについてのお問い合わせ
ネクストモード社は、日本で3社しかないNotion販売代理店です。(2023年01月01日現在)
Notion導入を検討の際は是非下記からお問い合わせ頂けますと幸いです。