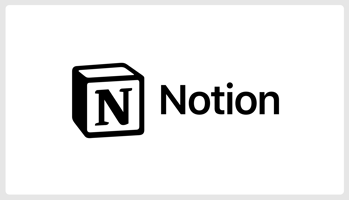はじめに ネクストモードの南です。 Notionカレンダーが突如発表されて話題になっていますが、早速ネクストモードでもいろいろと試しています。...
【Notion】Notion Mailではじめる新しいメール体験
はじめに
ネクストモードの南です。
昨年のMake with Notionで発表されて以来話題になっていたNotion Mailがついに正式リリースされました!
今回はNotion Mailの使い方と特徴を紹介していきたいと思います。
目次
Notion Mail
Notion Mailは無料で利用することができるメールアプリです。
メールプロバイダー(リリース時点ではGmailのみ)と連携し、独自の機能や操作を実現するラッパーアプリとして機能します。
個人的に使ってみていいなと感じたのは以下のポイントです。
- Notionライクな操作感で文章作成
- メールの整理機能が充実
- 使いやすいスケジュール機能
- Notion AIとの連携
まだ日本語版はリリースされていませんが、近日中に公開される予定となっています。
以下ではNotion Mailのはじめ方や機能の特徴を紹介していきます。
Notion Mailをはじめる
Notion MailはGmailのアカウントがあれば、誰でも無料で使用することができます。
リリース時点ではWebブラウザかMac用デスクトップ版が提供されています。
- デスクトップ版のダウンロード先
https://www.notion.com/ja/product/mail/download
GmailアドレスでNotionアカウントをまだ作成していない場合、Notion Mailへのサインアップ時に自動的にNotionアカウントが作成されます。
- Notion Mailを開き、任意のログイン方法を選択

- Notion Mailがアクセスできる情報を選択し、続行をクリック

- Inboxに含めるメールとビューを分けたいメールを選択し、Continueをクリック

- Notion Mailの画面が開く
Notion Mailの画面とメール作成
Notion Mailの画面は次のような構成となっています。

新規メールを作成するには、サイドバーの一番上にあるメール作成アイコンをクリックします。(またはcを入力)

メール作成画面が開きます。
Notionと同様にスラッシュコマンドによるブロックメニューの呼び出しや、スペースキーによるNotion AIの呼び出しができます。
Notionとほぼ同様の感覚で使うことができ、Notionユーザーにはとても使いやすいインターフェースになっていると思います。

メールの整理
Notion Mailはメールの整理機能が充実しているのも特徴です。
以下ではビュー、フィルター、グループ、プロパティについて紹介します。
ビュー
ビューはメールの整理における中心的な機能で、メールの表示画面を自由にカスタマイズすることができます。
ビューごとにメールのフィルタリングや表示項目を設定でき、それぞれの利用シーンに合わせて最適な表示方法を選択できます。
ちょうどNotionデータベースのビューのイメージに近いと思います。
例えば以下のように利用シーンごとに複数のビューを作成し、各ビューでメールを効率的に管理することができます。
- プロジェクトごとにメールを整理するビュー
- 優先度別に整理するビュー
- 「後で対応」フラグを立てたメールのビュー
ビューを作業スタイルに合わせて簡単にカスタマイズできる点は、実際に使ってみて魅力的だと感じました。
ビューの作成
- サイドバーからNew viewをクリックし、ビューの作成方法を選択
・Configure manually:マニュアルでビューを作成
・Describe your view:Notion AIに指示をしてビューを作成
・Use template:テンプレートからビューを作成
ビューの設定
- サイドバーからビューを選択し、ビュー右上のEdit viewをクリック

各ビューではフィルター、グループ、プロパティの表示設定をカスタマイズすることができます。
それぞれの使い方を以下で紹介します。
フィルター
フィルターを使用すると、各ビューで必要なメールのみを表示することができます。
例えば任意のラベルを選択したり、送信元や送信先、未読や既読といったステータスでフィルターを設定することができます。
フィルターの設定
- ビュー右上のFilterをクリック
→ フィルターを保存したい場合はSaveをクリック
グループ
グループを使用すると、日付やラベル、スターの有無といった項目でメールを分類して表示することができます。
- Dateでグループ化

グループの設定
- ビュー右上のEdit viewをクリックし、Groupをクリック

- グループ化したい項目を選択

プロパティ
Notionのプロパティをメールにも適用することができます。
選択可能なプロパティはNotionでも使用できるものなので、Notionユーザーには馴染みやすいと思います。
例えばステータスやチェックボックスのプロパティを追加すると、メールを使ったタスク管理が効率的になります。
プロパティの表示、追加
- ビューのEdit Viewアイコンをクリックし、Propertiesをクリック

- ビュー上での表示/非表示を変更したい場合には各プロパティの目のアイコンをクリック
プロパティを追加する場合はAdd propertyをクリック
- 追加するプロパティを選択

メールを開くとプロパティに値を設定することができます。
アイディア次第でいろんな使い方に応用できるので、ぜひ試してみてください。
ミーティングのスケジュール
Notion MailはNotionカレンダーと連携しており、メール内でミーティングを調整することができます。
メール画面上でスケジュールの確認や調整が直接できるため、カレンダーを別途開く手間がなく便利です。
メール上でのミーティング調整
- メールの入力画面の右下にあるカレンダーアイコンをクリック

- スケジュールの空き時間からミーティングの候補時間をドラッグして選択

作成されたリンクをクリックするとスケジュールフォームが開き、候補時間から希望の日時を選択することができます。
- スケジュールフォーム

Notion AIとの連携
NotionワークスペースでNotion AIのアドオンを有効化している場合、Notion MailでもNotion AIを使用することができます。
(トライアルで無料で使うこともできますが、回数制限があります。)
ライティング
Notionと同様に半角スペースや範囲選択でNotion AIを呼び出すことができます。
日本語での指示・出力にも対応しており、返信文を作成したり文章を修正するのも簡単にできます。
また、@メンションを使ってワークスペースのページを指定すると、AIにページの内容をコンテキストとして渡すことができます。
- @メンションでページを指定してNotion AIに指示

- Notion AIの出力

メール作成でNotion AIを実際に使ってみた感想として、Geminiと比べてより直感的に操作することができ使いやすいと感じました。
ラベル付け
Notion AIを使って自動的にメールにラベルを付けることができます。
ラベルはメールの整理に便利ですが、いちいち設定したりメンテナンスをするのには手間がかかります。
この作業をAIに任せられるのは非常にありがたいですね。
- ビュー右上のAuto labelをクリックし、ラベル付けの条件や対象を入力

- AIからの提案内容と候補のメールが表示されるので、以下を選択してSaveをクリック
・ラベル名
・Inboxのビューに表示するか、別のビューに分けるか
・ラベル付け対象と対象外のメールの選択
ラベル付けが誤っている場合は手動でタグを修正することで、AIが最適なラベル付けの方法を学習します。
最初は誤るケースも出てきますが、使い続けて学習することで自動的に整理することができるようになります。
まとめ
正式リリースされたNotion Mailについて紹介しました。
使いやすく直感的なインターフェースを備えたメールアプリとなっており、Notionユーザーにとっては魅力的な機能が揃っています。
また、メールの整理機能やNotion AIとの連携機能も充実しており、新しいメール体験を提供してくれるアプリになっていると感じました。
ぜひ実際に使ってみていただけると幸いです。
Notionについてのお問い合わせ
ネクストモード社は、日本で3社しかないNotion販売代理店です。(2023年01月01日現在)
Notion導入を検討の際は是非下記からお問い合わせ頂けますと幸いです。