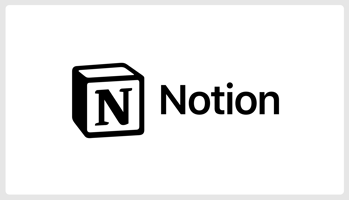はじめに ネクストモードの南です。 昨年のMake with Notionで発表されて以来話題になっていたNotion Mailがついに正式リリースされました! 今回はNotion...
【Notion】NotionカレンダーとNotionを連携する
はじめに
ネクストモードの南です。
Notionカレンダーが突如発表されて話題になっていますが、早速ネクストモードでもいろいろと試しています。
今回はNotionカレンダーとNotionを連携させてどんなことができるか、という内容を紹介していきたいと思います。
Notionカレンダー
Notionカレンダーの概要についてさらっとまとめます。
まず、NotionカレンダーはNotionの新機能ではなく、新しいアプリケーションという位置づけになります。
そのため既にNotionを使っているユーザーでもNotionカレンダー用のアカウント作成が必要になります。
Notionカレンダーの利用は無料です。
現時点はGoogleカレンダーと接続することが前提となっているため、Googleアカウントの作成と
連携が必要になります。アカウントの作成手順は以下の公式ドキュメントをご参考ください。
また、Notionと同様に、Notionカレンダーもブラウザ版とアプリ版が用意されています。
実際にブラウザ版とMac版を試してみましたが、使用感はほぼ変わらないのでお好みでご利用ください。
余談ですが、以下の記事にもある通りNotionカレンダーはCronカレンダーがベースになっています。
Cronカレンダーは2022年6月にNotionに買収されて以降、Notionとの連携機能も強化されていましたが、
今回満を持してNotionカレンダーとしてリリースされた、という形になるようです。
NotionカレンダーとNotionの連携
Notionカレンダーの一番のポイントはNotionとの連携機能です。
今までGoogleカレンダーとNotionで別々に管理されていたスケジュールやタスクを統合管理したり、
Notionページとの連携がシームレスにできるようになっています。
それぞれ以下で紹介していきます。
NotionカレンダーとNotionの接続
機能の説明の前に、NotionカレンダーとNotionのワークスペースを接続する必要があります。
右上のアカウントのアイコンをクリックし、設定をクリックします。
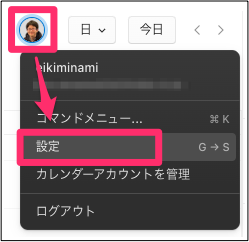
「設定」の画面のサイドバーからNotionをクリックし、「Notionワークスペースを追加」の接続をクリックします。
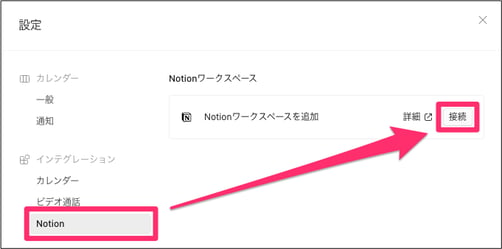
アクセスのリクエスト画面に遷移します。
接続はワークスペース単位で行いますので、右上のプルダウンから対象のワークスペースを選択し、
アクセスを許可するをクリックします。
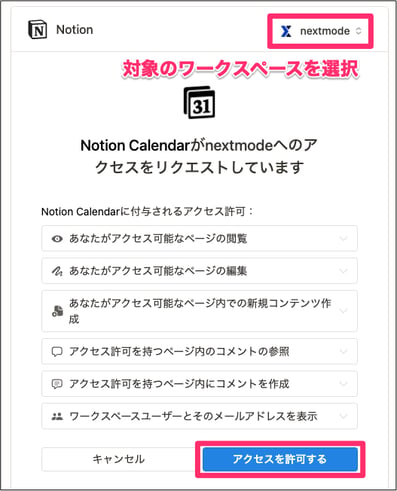
複数のワークスペースを接続すれば、異なるワークスペースのデータベースのアイテムを
一覧で表示することもできます。
Notion DBのアイテムをNotionカレンダーで表示・編集する
Notionカレンダーに追加することができるのはカレンダービューかタイムラインビューを持つ
データベースである点にご注意ください。
まずは対象のデータベースをNotionカレンダーに追加します。
Notionから設定する方法とNotionカレンダーから設定する方法の2つがありますが、
Notionから設定する方が操作がシンプルでおすすめです。
- Notionから設定する場合
データベースのカレンダービューかタイムラインビューの画面でカレンダーで開くをクリック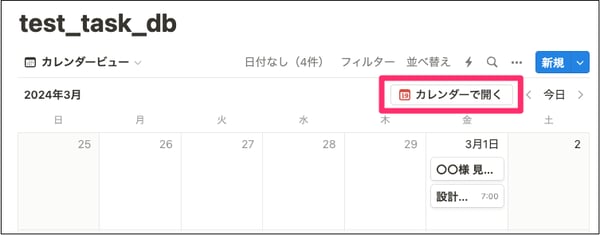
- Notionカレンダーから設定する場合
サイドバーの下方のワークスペース名の右にある…をクリックし、Notionデータベースを追加をクリック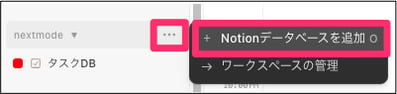
データベースの検索画面で検索フィールドにデータベース名を入力し、対象のデータベースをクリック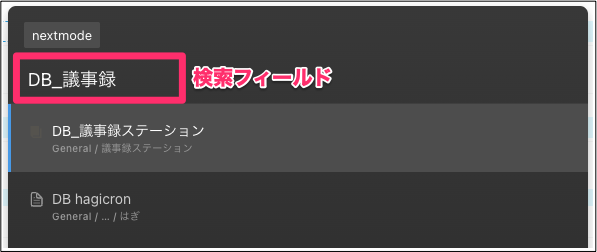
ビューが複数ある場合にはビューの選択画面も表示されるので、対象のビューをクリック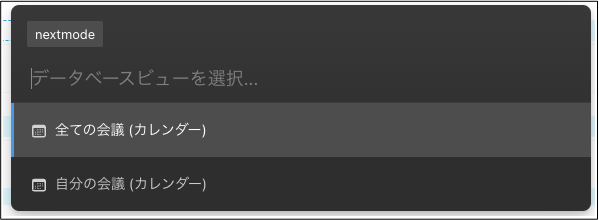
これでデータベースとの接続ができました。
接続されたデータベースのアイテムは以下のように表示されます。

データベースのアイテムはドラッグ操作で時間帯を変更したり、イベントをクリックして
右側のサイドバーからタイトルと日時を変更することができます。
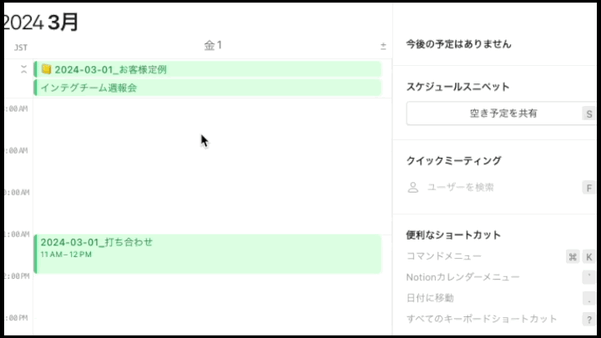
また、任意の時間帯を範囲選択し、新規のアイテムをデータベースに追加することができます。
この際、アイテムの追加先を右側の編集画面で選択できるので、追加先とするデータベースを
ドロップダウンから選びます。
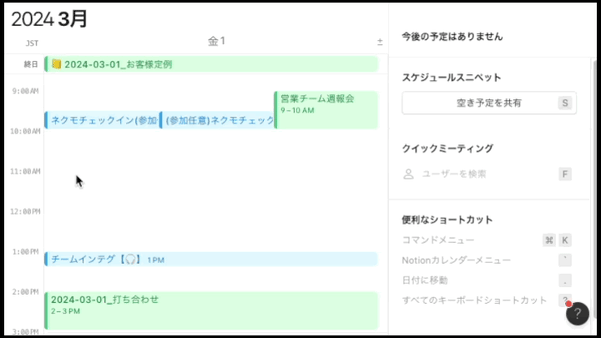
Googleカレンダーとデータベースのイベントを同時に表示させると以下のようになります。
Googleカレンダーとは別に、Notionでプロジェクトのスケジュール管理やタスク管理をしているような
ケースでは非常に便利だと感じます。
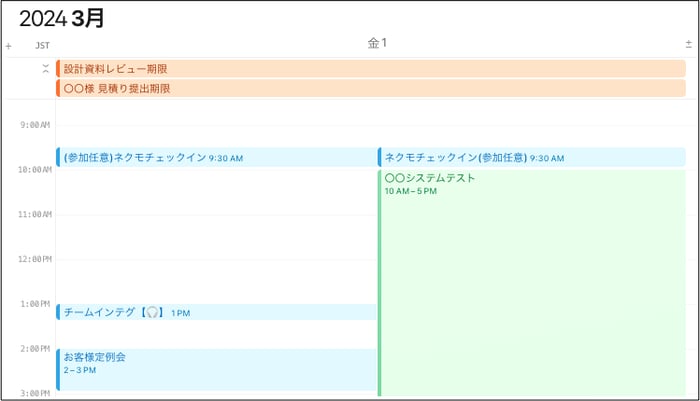
Notionカレンダー上のイベントとNotionページを連携する
NotionカレンダーからGoogleカレンダーにイベントを作成した場合、任意のNotionページとのリンクを
イベントに登録することができます。
※ ブログの執筆時点ではNotionカレンダーから作成した自分が主催者となっているイベントのみが対象のようです。
まず、NotionカレンダーからGoogleカレンダーにイベントを作成します。
右側のイベントの編集画面を見ると「ドキュメントとリンク」という項目がありますが、
ここに任意のNotionページのリンクを作ることができます。
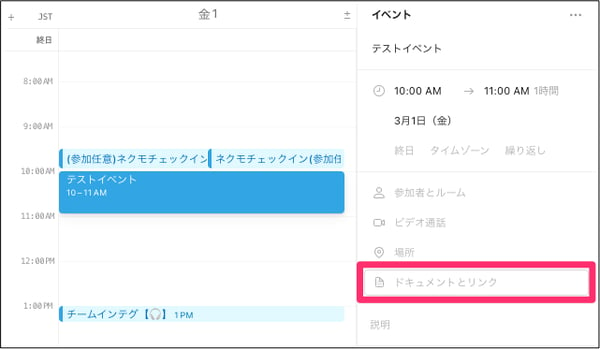
既存のNotionページとリンクさせたい場合は、NotionページのURLを直接ペーストするか、
「ドキュメントとリンク」のフィールドに文字列を入力してページタイトルを検索することができます。

または、新規のNotionページを作成することもできます。
「ドキュメントとリンク」フィールドをクリックするとメニューが表示されるので、
メニューからNotionにページを作成をクリックします。
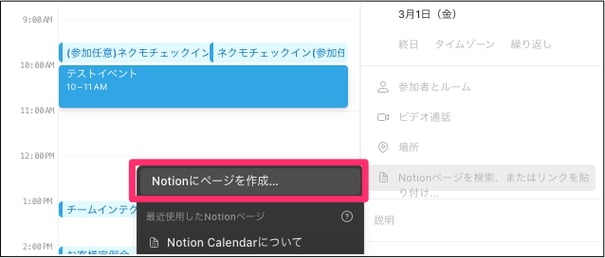
ページタイトル、作成先のワークスペースとページの選択画面が表示されるので、
それぞれ項目を選択して作成をクリックします。
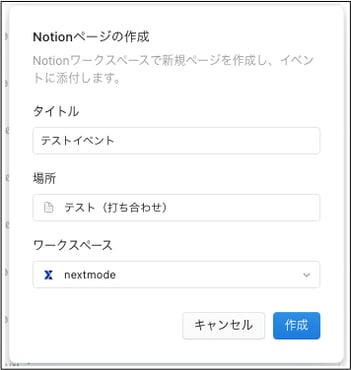
Googleカレンダーの方でも作成したページリンクが反映されています。
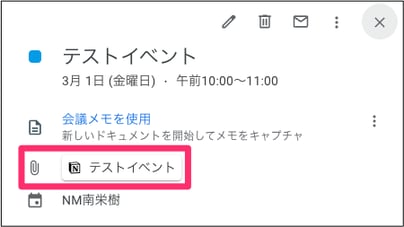
この機能を使えばNotionカレンダーの操作だけでGoogleカレンダーのイベントと
Notionページをリンクさせることができます。
例えばミーティングの議事録やアジェンダをNotionで作成している場合などに活用できそうです。
Noitonページ上にNotionカレンダーを埋め込む
これは小ネタ的なものですが、Notionページ上にNotionカレンダーを表示させることができます。
NotionカレンダーのURLを任意のページにペーストして、Create embedをクリックします。

そうすると以下のようにNotionページ上にNotionカレンダーを埋め込むことができます。
予定の作成や編集もこの画面で実施することができます。
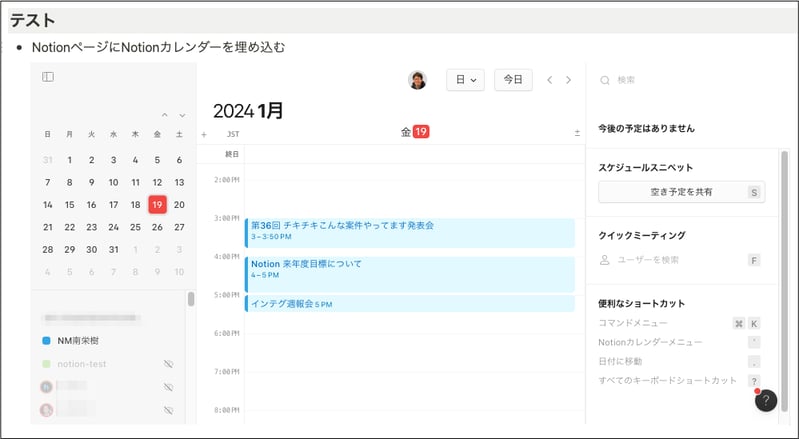
このやり方ではログインしているユーザーのNotionカレンダーしか表示できないので、
ページ上で他の人に自分の予定をシェアする、ということはできません。
あくまで自分のカレンダーのみ表示させるというものですが、アプリを切り替えることなく
Notionページ上でスケジュールが確認できるようになるため、個人用のタスク・スケジュール管理などの
シーンで活用できると思います。
おわりに
NotionカレンダーとNotionの連携についてレポートさせていただきました。
今回突然リリースされたNotionカレンダーですが、Cronカレンダーがベースになっている
ということもあって使いやすいものになっていると感じます。
Notionとの連携がさらに充実していくことが予想されますので、今後も期待していきたいと思います。
Notionについてのお問い合わせ
ネクストモード社は、日本で3社しかないNotion販売代理店です。(2023年01月01日現在)
Notion導入を検討の際は是非下記からお問い合わせ頂けますと幸いです。