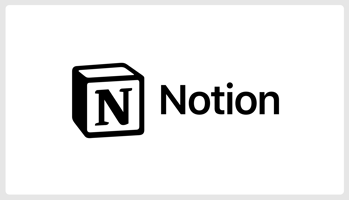はじめに こんにちは、ネクストモードの鮎澤です。
【Notion】レイアウト機能を使ってみた!
はじめに
こんにちは、ネクストモードの鮎澤です。
Make with Notion 2024で多くのアップデートが発表されました。
本ブログではアップデートの1つであるレイアウト機能についてご紹介します。
また、以下のブログではMake with Notion 2024の基調講演をレポートしています。
今回発表されたアップデートも紹介していますのでご参考ください。
レイアウト機能
レイアウト機能はシンプルに書くと、データベースページ内のプロパティを自由に配置し、整理整頓ができる機能です。

レイアウト機能を使うことで、情報を直感的に見やすく整理できます。また、プロパティやコメントなどを効率的に管理することも可能です。
例えば、重要なプロパティを目立つ位置に配置することで、ページ内の可視性が向上します。さらに、関連するプロパティをグループ化することで、操作性も高まります。
レイアウト機能の使い方
レイアウト機能を使用する方法はデータベースの作成方法によって少し異なりますので、それぞれご紹介します。
データベース - インライン
Notionデータベースをインラインで作成した場合、レイアウト機能は以下の方法で使用できます
- 画面上部にある「レイアウトをカスタマイズ」をクリックする
- 画面右上の「・・・」から「レイアウトをカスタマイズ」をクリックする
画面上部にある「レイアウトをカスタマイズ」

右上の「・・・」から「レイアウトをカスタマイズ」

データベース - フルページ
Notionデータベースをフルページで作成した場合のレイアウト機能を使用する方法は、
- Notionデータベースを開き画面右上の「・・・」から「レイアウトをカスタマイズ」をクリックする
- データベースページ内の画面右上の「・・・」から「レイアウトをカスタマイズ」をクリックする(データベースインラインと同じ方法です)
上記の方法で使用できます。
Notionデータベースを開き画面右上の「・・・」から「レイアウトをカスタマイズ」

レイアウトビルダーの構成要素
構成要素
レイアウトビルダーは以下の4つの構成要素に分かれて表示されています。
- ヘッダー
- プロパティグループ
- 詳細パネル
- ページ設定

それぞれの特徴について紹介していきます。
ヘッダー
ヘッダーを編集するには、はじめに画面左側に配置しているヘッダーをクリックします。すると画面右側に一覧が表示されるので、ここでプロパティの追加やバックリンクの表示・非表示をカスタマイズします。

上記の画像ではプロパティを追加していないため、ヘッダーに「固定表示しているプロパティなし」と表示されています。画面右側の編集画面でプロパティを追加してみます。

ヘッダーに追加したプロパティが表示されました。また上記画像の赤枠にピン止めのアイコンがありますが、このアイコンをクリックするとプロパティの表示・非表示を切り替えることが可能です。
ヘッダーに関して以下の点を念頭に置いてカスタマイズしてみてください。
- 固定のため移動不可
- 削除不可
プロパティグループ
プロパティグループは、その名のとおり各プロパティをグループ化する機能です。このグループはページ設定または詳細パネルに移動でき、1つのレイアウトにつき1つのみ表示できます。
さらにセクションというプロパティグループ内のプロパティをまとめるフォルダのような機能を使うことができ、用途に合わせてプロパティをより細かく整理することも可能です。セクションが2つ以上ある場合は、ドラッグして移動することができます。

プロパティグループに関して以下の点を念頭に置いてカスタマイズしてみてください。
- 削除不可
詳細パネル
構成要素の紫色で囲った部分が詳細パネルで、レイアウトを適用後にこのパネルを開いたり閉じたりすることができます。
カスタマイズの方法は「パネルに追加」ボタンをクリックし、既存のプロパティまたは新規のプロパティを選択して追加します。

赤枠で囲ったものが追加したプロパティで、ドラッグして移動することができます。

ページ設定
レイアウト画面の上部にあるアイコンをクリックするか、空白部分をクリックすると、画面右側でページの設定をカスタマイズすることができます。

ここではデータベースページ内の本文のコメントおよび画面上部のコメントの表示・非表示が設定できます。
またプロパティのアイコンを非表示にできるようになったので、データベースページ内をすっきりさせることも可能です。
コメントおよびプロパティを表示

コメントおよびプロパティを非表示後

レイアウト機能の適用方法
レイアウトをカスタマイズてきたら、編集画面右上の「すべてのページに適用」をクリックすることで、レイアウトを適用することができます。
適用後は既存のすべてのデータベースページおよび新規で作成したデータベースページに反映されます。

レイアウト適用後はデータベースページ右上の「詳細を表示する」アイコンで、詳細パネルを開いたり閉じたりできます。

レイアウトをリセットする際はレイアウトの編集画面に戻り、画面右上の「すべてのページに適用」横の下アイコンから「元のページレイアウトにリセットする」をクリックするとリセットできます。
リセットしてもプロパティは削除されませんのでご安心ください。

リセット後は下図のようになります。

リセット後に再度修正する際ですが、プロパティはすべてグループプロパティに存在しています。ヘッダーに移動させたいときはヘッダー部分をクリックし、固定表示しないプロパティのピンアイコンをクリックすると移動できます。
プロパティグループから直接ヘッダーまたはパネルにドラッグして移動させる手段がありません。この機能については、今後のアップデートに期待したいところです

各構成要素のユースケース
ここからは各構成要素のユースケースを個人的に考えてみたのでご紹介します。
用途としては下記になると考えています。
- ヘッダー
- 作成日・最終更新など値を自動で入力してくれるプロパティ
- プロパティグループ
- 担当者やステータスなど更新頻度が低~中のプロパティ
- 詳細パネル
- メモ欄、数値や数値をもとに計算する数式など更新頻度が高いプロパティ
詳細パネルを開いている状態でページをスクロールしても固定で表示してくれるので、本文を記載しているときにメモしたり、数値を入力して都度計算したいときに便利です。
また詳細パネルにNotion AIのプロパティを追加して、要約した文章や抽出したキーワードを確認するのも面白いかもしれません。
もちろんユースケースによって変わってきますので、あくまでも一例として参考にしてみてください。
まとめ
レイアウト機能の概要から使い方までご紹介しました。プロパティをグループ化したり、トグルのような役割を担うセクション機能が使えたりと、Notionデータベースのプロパティ管理が楽になったと思います。
レイアウト機能にはまだまだ可能性があるので、別の機会にユースケースを紹介していきます。
Notionについてのお問い合わせ
ネクストモード社は、日本で3社しかないNotion販売代理店です。(2023年01月01日現在)
Notion導入を検討の際は是非下記からお問い合わせ頂けますと幸いです。