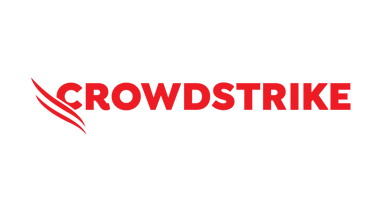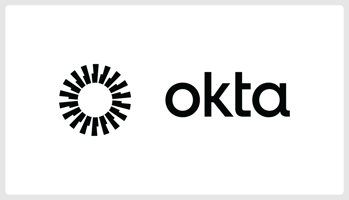みなさんこんにちは。ゲストブロガーの亀田です。 CrowdStrikeの検証を実施する際、適切なクライアント環境が不足していることに悩まされた経験はありませんか。...
SysCloudを始めてみた:Google Workspaceをバックアップ
みなさんこんにちは。ゲストブロガーの亀田です。
SysCloudというサービスをご存じでしょうか?

米国発のサービスで様々なSaaSのバックアップを取得してくれるサービスです。
東京リージョンにおいて2025年3月現在の対応SaaSは以下の通りです。

SaaS にバックアップは必要か
これは少し難しい問題です。まずこれらのSaaSはどれもクラウドで稼働しており、クラウドが誇る高い可用性とデータ堅牢性が提供されます。ストレージ障害に備えてデータのバックアップを行っておくのはSaaS側の責任範疇であり、ユーザー企業側はバックアップを行う必然性は薄いかもしれません。
ただし、個別の利用状況を考えるとバックアップの必要性が見えてきます。例えば退職時に社員がデータを削除してしまった、誤って組織改編のタイミングで過去組織のデータが消えてしまった等、これらはSaaS事業者ではなくユーザー企業側の責任です。
またSaaSによっては、利用規約上支払いを忘れてアカウントが失効した時点でデータが削除されるものも存在していますので、SaaS契約時にはそのあたりをよく確認することが重要です。
そのような不測の事態に備える場合、このSysCloudが活躍します。
さっそくやってみる
1.アカウント開設
30日の無料トライアルがありますのでまずは申し込みます。
https://www.syscloud.com/jp/free-trial/

申し込んだのち、SysCloud側から連絡が来て申請が受理されれば使えるようになります。
2. アカウント初期設定
ログインができるようになると、まず最初にバックアップ対象のSaaSを選択します。
次にバックアップの保存場所です。SysCloud Japan管理配下のアカウントはTokyoのみが選択可能となっていますが、これは相談すれば海外拠点なども利用可能になります。

初期セットアップが開始されるのでしばらく待ちます。以下の図がくるくる回ってかわいいです。

無事セットアップが完了しました!

3. SaaSへの接続とバックアップジョブ作成
前の手順で表示されたバックアップジョブを作成するをクリックするとSaaS接続画面になります。

この記事ではGoogle Workspaceを選択します。注意点ですが、個人のGoogleアカウントには対応していないため、法人向けのGoogle Workspaceを準備しておきます。接続をクリックすると以下の画面が表示されます。

ここからの作業はブラウザのポップアップウインドウで行われるため、ブラウザでブロックされた場合は、ポップアップウインドウを許可したのち再読み込みしてあげてください。
Google Workspaceへログインします。

この後パスワード入力が求められるので入力します。

ログインができたのち、Google WorkspaceのMarketplaceからSysCloud用エージェントインストールが実行されますので、管理者によるインストールをクリックします。

これでGoogle Workspaceへの接続が完了しました!
4. バックアップジョブの作成
次に行うのはバックアップジョブの作成です。新しいバックアップジョブを作成するボタンをクリックします。

ジョブに適当な名前を付けて次へをクリックします。

次の画面ではバックアップ対象のSaaSを選択します。上記の手順ですでにGoogle Workspaceが接続済になっているので、そのまま次へをクリックします。

次に選択をクリックします。

ドメイン、組織部門、ユーザーからバックアップ対象を選択し確認をクリックします。

アプリがすべてとなっていることを確認してバックアップを開始するをクリックします。
24時間待つ画面が表示されますので、待ちます。


24時間経過後
無事Backup完成です!

Usage Statsのタブでは、バックアップしたGoogle Workspaceアカウント全体が確認できます。

User毎に取得したバックアップの容量などが確認できます。

Failedとなっているのが気になってしまいますが、これは容量が0Byteでバックアップ対象データが存在しなかったことを表しています。App毎もこのように状況が確認可能です。

最後に
次回はこのバックアップをリストアしてみます。