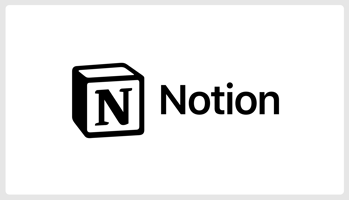当エントリは『ネクストモード フルリモート業務を実現するSaaS活用&カルチャー Advent Calendar 2024』13日目のエントリです。 こんにちは、ネクストモードの鮎澤です。
【Notion】ボードビューで議事録を四半期ごとに分けてみた
はじめに
こんにちは、ネクストモードの鮎澤です。
今回は Notion データベースのレイアウトの1つであるボードビューと関数2.0(以下、関数)を使い、四半期ごとに議事録をまとめる方法をご紹介します。
ゴール
ゴールは下の画像のように議事録を四半期ごとにまとめることです。

Notion では後述する関数を使うことで日付から「2022年度」、「2023年度」や「Q1」、「Q2」といった戻り値を得ることができます。

さらに関数で得た戻り値とボードビューのオプションで用意されている「グループ」と「サブグループ」を組み合わせることで、上手くグルーピングすることが可能です。

それでは早速やっていきましょう!
準備
ゴールの画像のような議事録を目指すためにテンプレートを作成します。
データベースの新規の横にあるアイコンから「新規テンプレート」を選択します。

タイトルに「@」を入力すると日付の選択肢が表示されるので、今回は「複製時に表示する日付」を選びます。次回から新規でアイテムを作成したときに、アイテム作成時の日付が自動で入力されるのでとても便利です。

日付の後ろに「_議事録」と入力します。

プロパティはタグ(マルチセレクト)は不要なので削除し、日付と2つの数式を追加します。
日付のプロパティは名前を「会議日」変更し、「未入力」の部分をクリックし「複製時に表示する日付」を選びます。
数式の名前はそれぞれ「年度」、「四半期」に変更し、「未入力」はそのままで問題ありません。

テンプレート編集は以上なので「← 戻る」をクリックし編集画面を閉じます。
次にデータベースの新規の横にあるアイコンを押下すると作成したテンプレートが表示されるのでこちらをデフォルトに設定します。
このときポップアップが表示されるので、「すべてのビュー」を選びます。

これでテンプレートの設定は完了です。試しに新規アイテムを作成してみましょう。
「+ 新規」をクリックしてみます。すると設定したテンプレートが選ばれていることが確認できますね!

続いて検証のためにいくつかアイテムを作成していきます。
空白および新規で作成したアイテムは削除し、2022年4月から2024年3月までの議事録を作成します。
ブログ用に毎月の議事録を作成しましたがあまりにも地道な作業なので、検証される場合は3か月ごとに議事録を作成しても問題ありません。

最後にビュー名を変更します。名前は何でもいいのですが今回は「関数」にして準備完了です。

関数の作成
年度
下記の関数を使って会議日から年度を取得します。
関数の解説です。
- month(prop("会議日")) <= 3,year(prop("会議日")) - 1 + "年度"
- month()で会議日から月を取得します
- 取得した月が3以下の場合、会議日から取得した年からマイナス1をします
- マイナス1にした数値に年度を付け加えます
- 例えば2023年1月1日のときは1月が3以下なので 2023 - 1 = 2022となり、さらに2022に年度が足されて「2022年度」になります
- month()で会議日から月を取得します
- 数値に変換した月が3より大きい場合、会議日から取得した年を数値に変換し戻り値とします
- 例えば2023年4月1日のときは4月が3より大きい値なので、2023に年度が足されて「2023年度」になりますmonth(prop("会議日")) > 3,year(prop("会議日")) + "年度"
- ifs関数
- ifs関数は最初の条件式を満たさない場合は次の条件式に移るという処理を繰り返すため、2つの条件分岐をまとめるために使用しました
下の動画のように年度の空白のセルをクリックし、上記の関数を貼り付けます。
このときprop()が表示されていませんが仕様によるもので、正しく会議日プロパティが選ばれているので問題ありません。
四半期
下記の関数を使って会議日から年度を取得します。
関数の解説です。
- 四半期の始めを4月とします
- month(prop("会議日")) <= x,"Qy"
- month()で会議日から月を取得し、x以下であれば「Qy」を返します
- xは適宜変更してください
- yは1、2、3、4の数字を記述してください
- ifs関数
- この4つの条件分岐をまとめるために使いました
下の動画のように四半期の空白のセルをクリックし、上記の関数を貼り付けます。
このときprop()が表示されていませんが仕様によるもので、正しく会議日プロパティが選ばれているので問題ありません。
テーブルビュー
テーブルビューでは関数で作成した「年度」と「四半期」をグループ化していきます。
はじめに新規ビューを作成します。ビュー名は「定例会議」、ビューはボードを選び「完了」ボタンをクリックでビューの作成は完了です。

続いてボードの列を四半期ごとに表示したいので、関数で得た「四半期」の戻り値をグループ化していきます。
ビューのオプション画面を開き、グループをクリックします。
グループでは以下のように設定します。
- グループ化:四半期
- テキストごと:完全一致
- 並べ替え:アルファベット順
- 空のグループを表示:無効
- 列の背景色:無効
- 表示されているグループ:「四半期なし」を非表示

最後に関数で得た「年度」の戻り値とサブグループを使って、2層目のグループを作成していきます。
ビューのオプション画面を開き、サブグループをクリックします。
サブグループでは以下のように設定します。
- サブグループ化:年度
- 初期は設定なしになっているので「年度」を選択します
- テキストごと:完全一致
- 並べ替え:逆アルファベット順
- 年度が新しいものを上位に表示させます
- 空のグループを表示:無効
- 表示されているグループ:「年度なし」を非表示

あとは下の動画のようにビューを入れ替えて、並び替えで会議日プロパティを昇順で表示させてあげれば、冒頭のテーブルビューの完成です
まとめ
関数だけでなくボードビューのオプションを最大限に活かすことで、四半期ごとにビューを作成することができました。
関数も応用が利くようシンプルな数式を心がけて作成しましたので、本ブログの関数をテンプレートとしてお使いいただければと思います。
Notionについてのお問い合わせ
ネクストモード社は、日本で3社しかないNotion販売代理店です。(2023年01月01日現在)
Notion導入を検討の際は是非下記からお問い合わせ頂けますと幸いです。