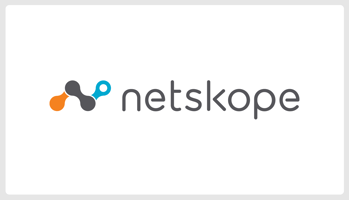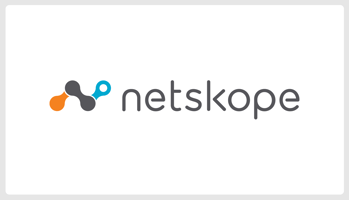はじめに こんにちは、セキュリティを気にする年頃の ネクストモード株式会社 のtommyです...
【Netskope】DLPを使って利便性を担保しつつ、情報漏洩対策してみた
はじめに
こんにちは、セキュリティを気にする年頃の ネクストモード株式会社 のtommyです
ネクストモードでは社内システムとして利用しているSaaSやWebへのアクセスにおいて、Netskopeを経由する構成を取り、通信の可視化や制御を行っています
今回は、NetskopeでDLPを実装するための具体的な設定手順やログの見え方等運用についてご紹介していきます
Netskopeとは
Netskopeとは、クラウドサービスの使用時に生じる情報漏洩のリスクや、外部の第三者による不正アクセス、マルウェアの感染といった脅威から機密情報を守り、SaaS環境のセキュリティを強化することができるSASEソリューションです
詳細は下記を御覧ください
DLPや具体的な設定手順
前回のブログでDLPについて解説していますので、こちらもぜひご覧ください
設定手順ですが、下記の手順で実施します
①Entityの作成
②DLPルールの作成
③DLPプロファイルの作成
④ポリシーで実際に制御するまたDLPは検知したい内容を単語や正規表現で記載します。NetskopeのDLPでは、検知したい内容が事前定義として用意されているEntityがあります。例えば住所や会社名等の様々なものが用意されていますし、それが日本に対応したものが用意されています。また、マイナンバーの事前定義もあります。これらを利用する場合は手順の①は不要になります
具体的な設定手順
①Entityの作成
こちらは事前定義として用意されたEntityを利用しない場合に必要な手順です
まずはPolicies > DLP > ENTITIES > NEW ENTITYに移動します

NAMEには任意の名前、その下の部分に検知したい単語を入力します。Case Sensitiveの場合は大文字と小文字を区別して認識するというものですので、"Apple"と入力しても、実際は"apple"は検知されないというものになります。大文字と小文字を区別しない場合はCase Insensitiveをご利用ください
CSVファイルで読み込ませたい場合はDictionaryをご利用ください
また、正規表現を記載する場合は、検知したい文字がきちんととれるか、Validate Regexで確認すると良いでしょう

あとはSaveするのみです
②DLPルールの作成
次にPolicies > DLP > EDIT RULE > Data Loss Preventionに移動します。ここでNEW RULEをクリックします

①で作成したEntityや事前定義されたEntityが出てきます
例えばですが、下記は日本人の姓名の検知に利用できる事前定義のEntityになります。いくつか利用しやすい事前定義されたEntityも載せておきます

日本の会社名について日本語表記、英語表記の事前定義されたEntity

運転免許証の番号や、パスポート番号の事前定義されたEntity

マイナンバーの事前定義されたEntity

事前定義されたEntityは他にもたくさんあります。今回はマインバーと日本人の姓名をどちらも検知した場合に設定しました。ANDで設定していますが、ORにするとどちらかが検知された場合という条件になります

メタデータのみ、コンテンツのみ、どちらもを選択できます。また、スプレッドシートやエクセルなどの行の構造を持ったものを検知させたい場合にRecord Based Scanを有効にしてください

ここでは単語が何件出たらLow/Medium/High/Criticalと判断するかの定義、制御はLowやHigh等どこから実施するかを定義します。今回はLow Severityを1以上とし、制御はLowからと定義したため、マインバーと日本人の姓名をどちらも1回検知した場合に制御されます

これで次のページで名前を付けてSaveすると、DLPルールの作成完了です。いつものApply Changesもお忘れなく

③DLPプロファイルの作成
続いてDLPプロファイルの作成です。Policies > DLP に移動します。ここでNEW Profileをクリックします

ここではFileの種類を特定のものに絞りたいときに利用します。ファイルサイズやExcelだけ検知対象にしたい!という場合はNew File Profileから設定してください

New File Profileではファイルのパスワードプロテクトされているものの検知も可能です。中身の検知というより、パスワードがかかっているファイルは検知、Blockしたいという場合は下記のような設定とReal-time Protectionで設定してみてください。2024年10月時点ではZip、PDF、Officeドキュメントに対応しています。今回は特に設定しません

先ほど作成したDLPルールを設定します

後は任意の名前を付けてSaveでDLPプロファイルの完成です。Apply Changesをしましたら実際の制御設定に移ります

④ポリシーで実際に制御する
最後にポリシー作成です。Policies > Real-time Protectionに移動します。ここでNew Policy > DLPをクリックします

設定は下記のようなイメージです。Destinationには対象を、Profile & Actionには今回作成したDLPプロファイルを入力し、Actions:Blockに設定します

以上が具体的な設定手順です。引っ掛かりやすいポイントとしては、DLPルールの各設定や、Severity Thresholdで何個検知させたらポリシー実行するかという項目がデフォルトでは5つからなので、検証であれば1にして実施してください
DLPの運用
実際のアラートが下記になります。Skope IT > Alertsで確認可能です


Incidents > DLPでも確認可能です。Incidentsの方ではDLP発生したけどこの問題って情シスの誰が確認しているんだっけ?や重大度の管理、問題のStatus管理ができます


ポリシーやDLPルールのチューニングは必要になりますが、情報漏洩を未然に防げるツールなのでぜひ設定をしてもらえると良いかと思います。DLPではユーザーに使ってほしいけど、情報漏洩対策はしたいという需要にこたえられる機能なので利便性の担保と情報漏洩対策の両立ができます
さいごに
DLPの設定イメージは掴めましたでしょうか。事前定義が使いやすいのはもちろん、ログも色々見えるので運用中に後追いがしやすいかと思います。ただ、今回の設定ではどんな単語、内容で引っ掛かったかはわからないため、次回はそこの解消をするためにフォレンジックの紹介をしていこうと思います