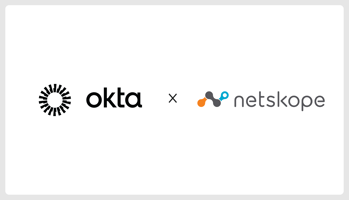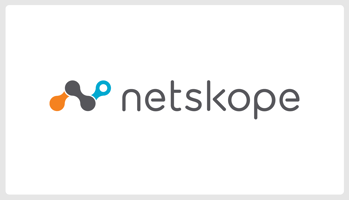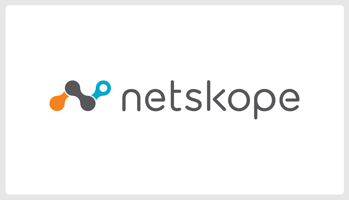はじめに こんにちは、セキュリティを気にする年頃の ネクストモード株式会社 のtommyです...
【Netskope】特定のWebサイトへのアクセスを制御してみた
はじめに
こんにちは、セキュリティを気にする年頃の ネクストモード株式会社 のtommyです
ネクストモードではSaaSやWebへのアクセスの際にNetskopeを経由し、通信の可視化や制御を行っています
今回はNetskopeでできる基本的な設定の一例として、特定のWebサイトへのアクセスを制御する、URLフィルタリングの設定方法をご紹介します
Netskopeとは
Netskopeとは、クラウドサービス使用時に生じる情報漏洩のリスクや、外部の第三者による不正アクセス、マルウェアの感染といった脅威から機密情報を守り、SaaS環境のセキュリティを強化することができるSASEソリューションです
実際の動き
弊社ネクストモードのコーポレートサイトへアクセスしようとした際にユーザーにアラートを出す設定をします
- 対象Webサイト:ネクストモードのコーポレートサイト
- 制御内容:ユーザーにアラートを出す
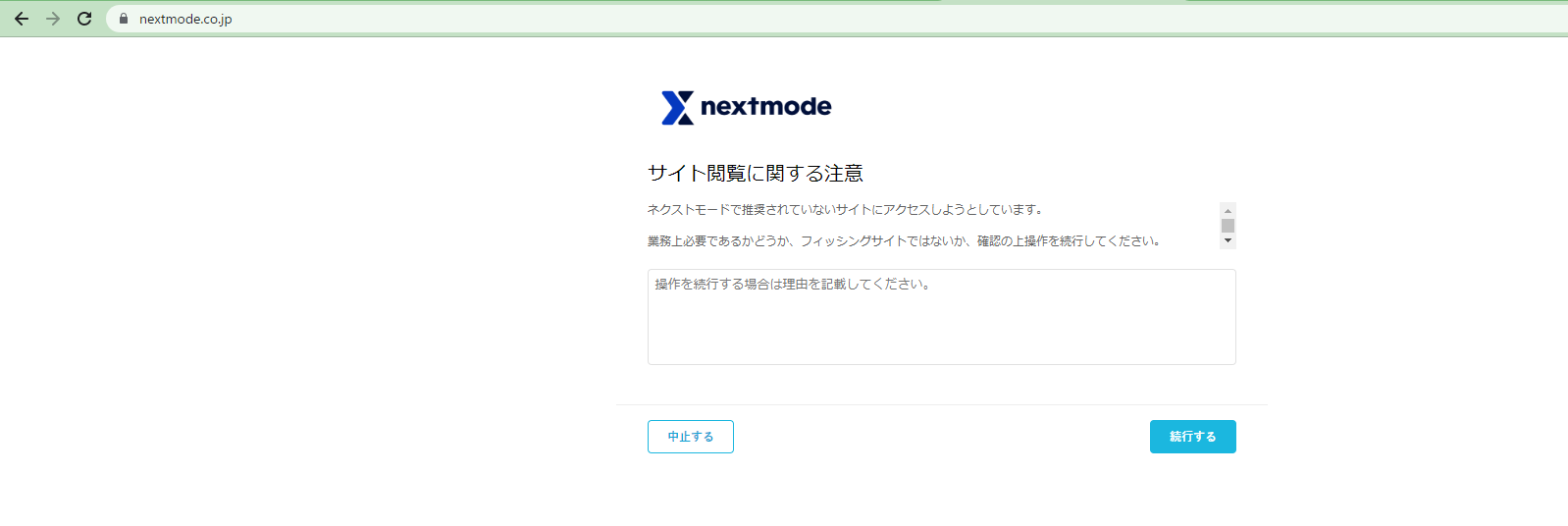
手順
設定の手順は下記の通りです
- 制御対象のWebサイトのURLリストを作成
- URLリストを含んだカスタムカテゴリーを作成
- 制御ポリシーの作成
URLリストの作成
Netskope管理画面の Policies → Web → URL LISTS にて、制御したいWebサイトのURLリストを作成します
NEW URL LIST をクリックします
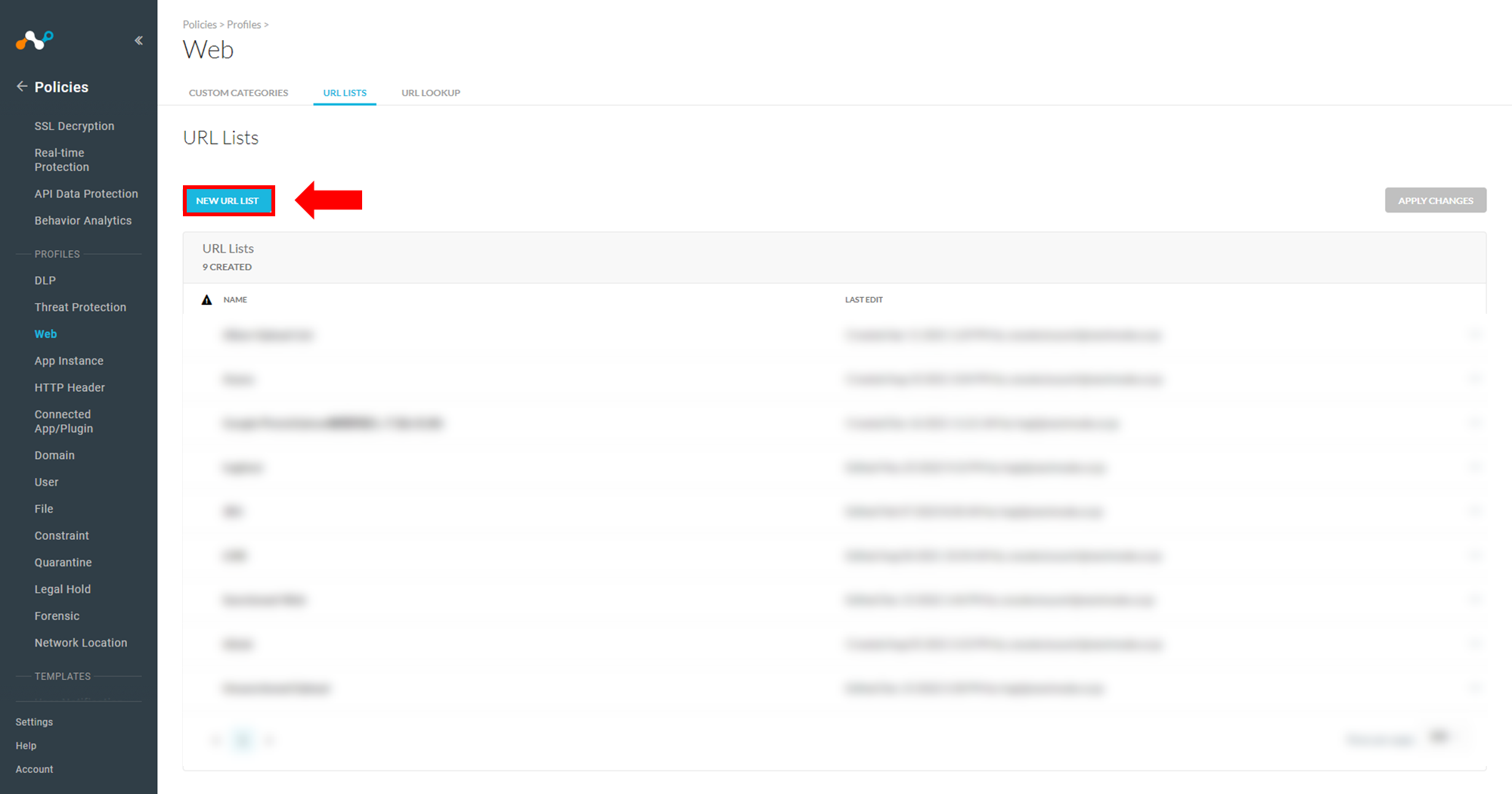
URLリスト名と対象のURLを入力して SAVE をクリックします。URLリストは手動で入力するだけでなく、CSVインポートやREST APIを使って投入することも可能です
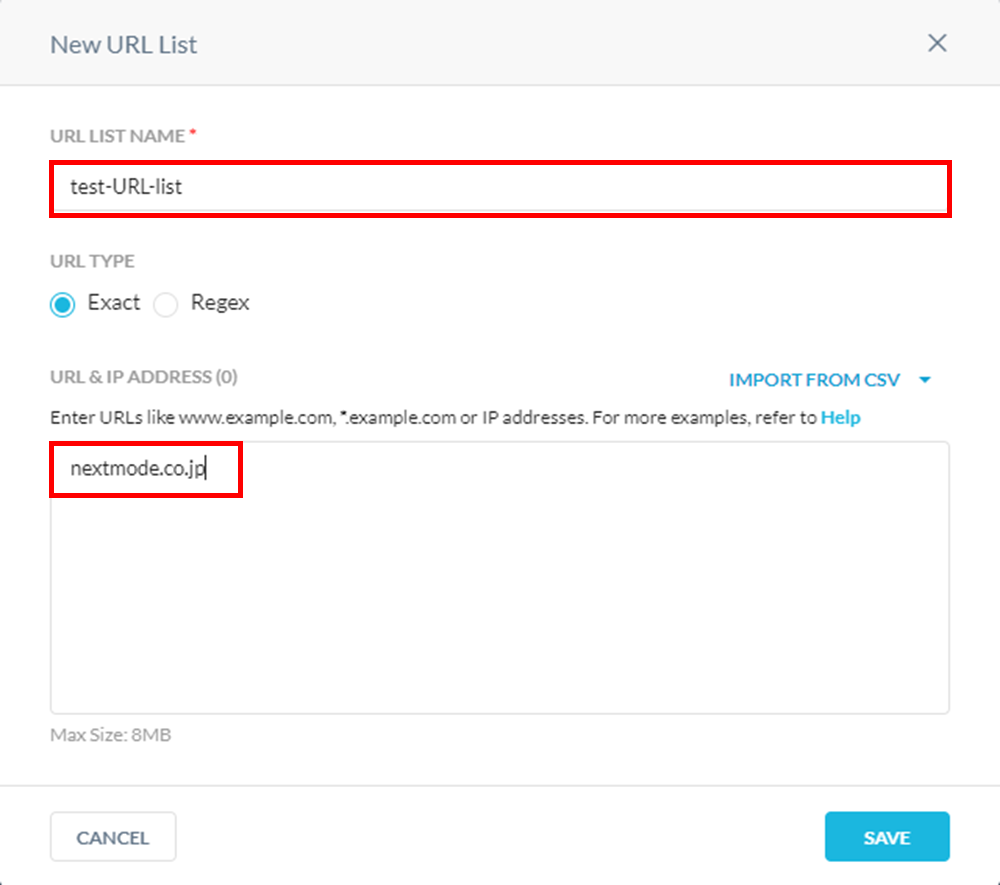
設定反映待ちとなるので APPLY CHANGES をクリックします
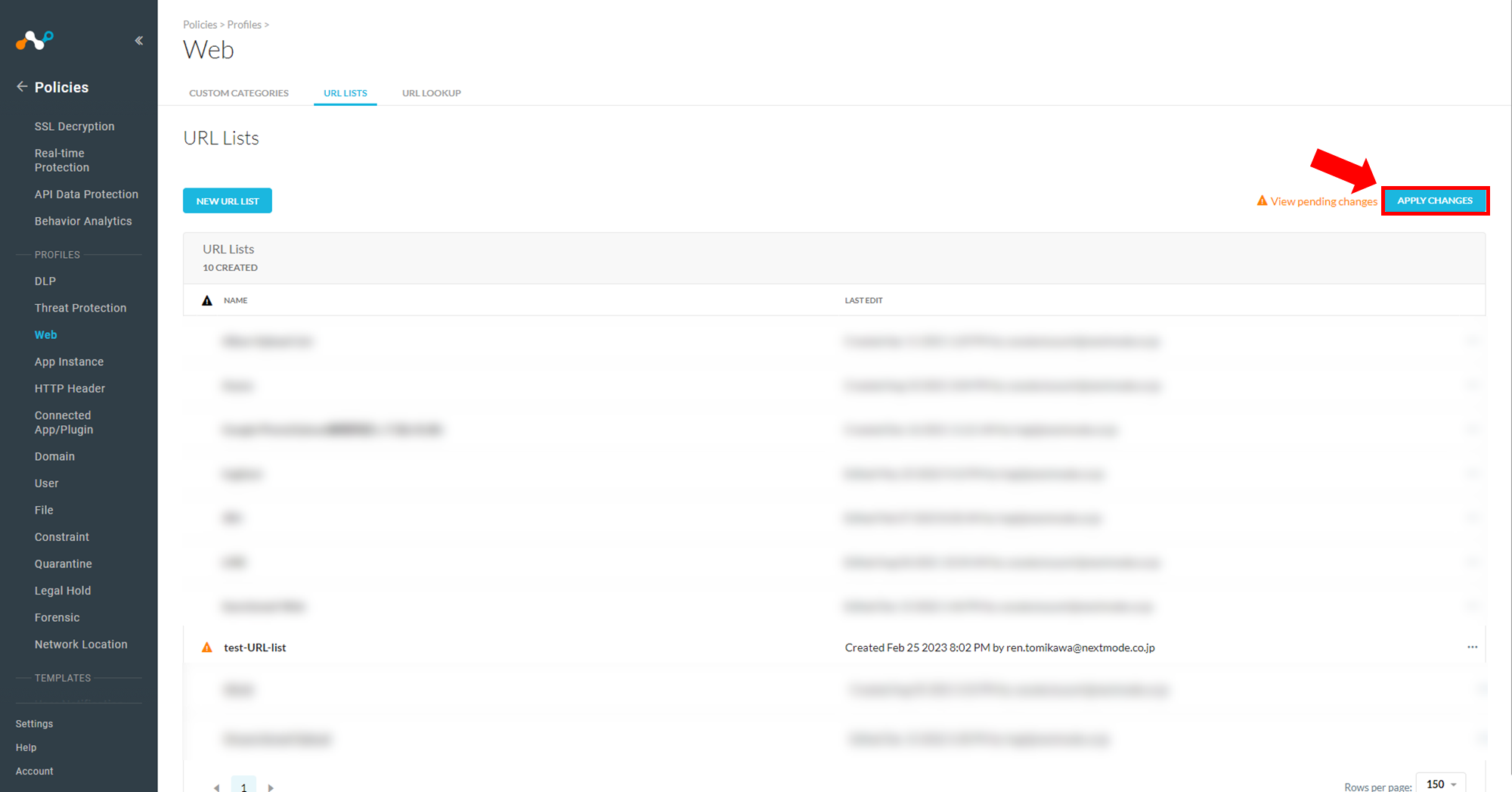
URLリストを含んだカスタムカテゴリーを作成
次に、左のタブの CUSTOM CATEGORIES に移動し、NEW CUSTOM CATEGORYをクリックします
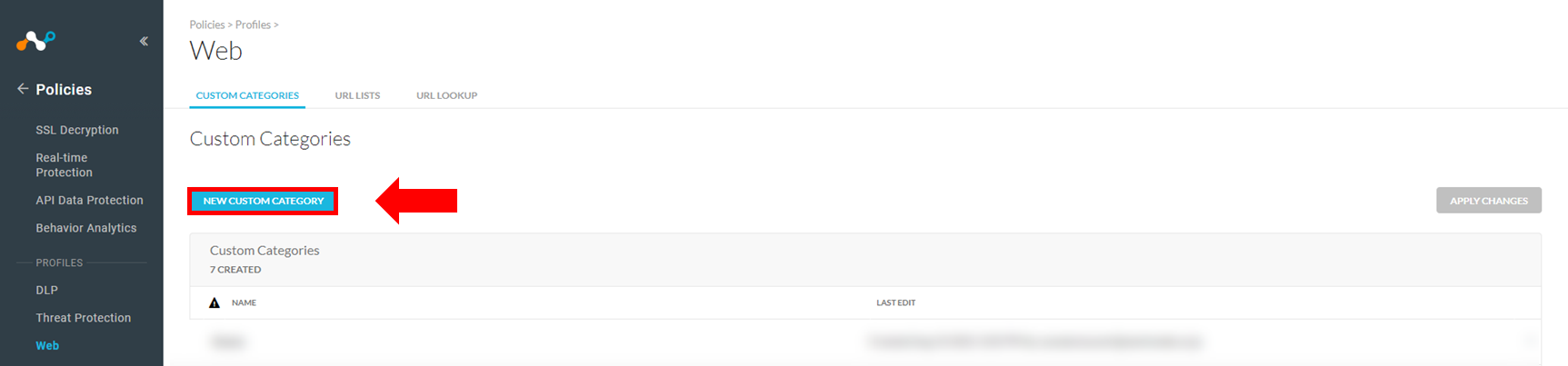
カテゴリー名を記入し、 URL List (Include) に作成したURLリストを選択します。CategoriesでNetskopeが事前定義したカテゴリーを選択することも可能なので、組み合わせてカスタムカテゴリーを作成することもできます
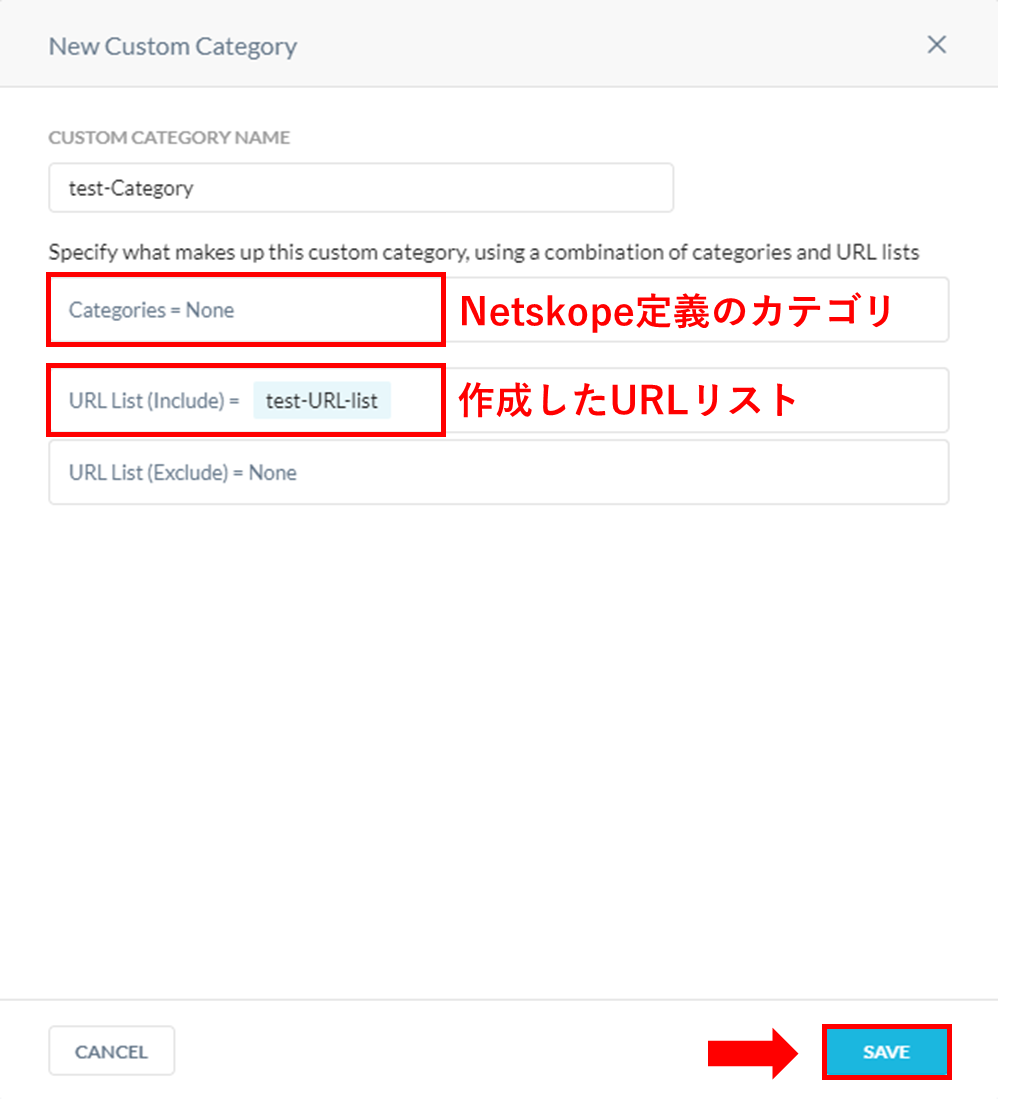
設定反映待ちとなるので忘れずに APPLY CHANGES をクリックします
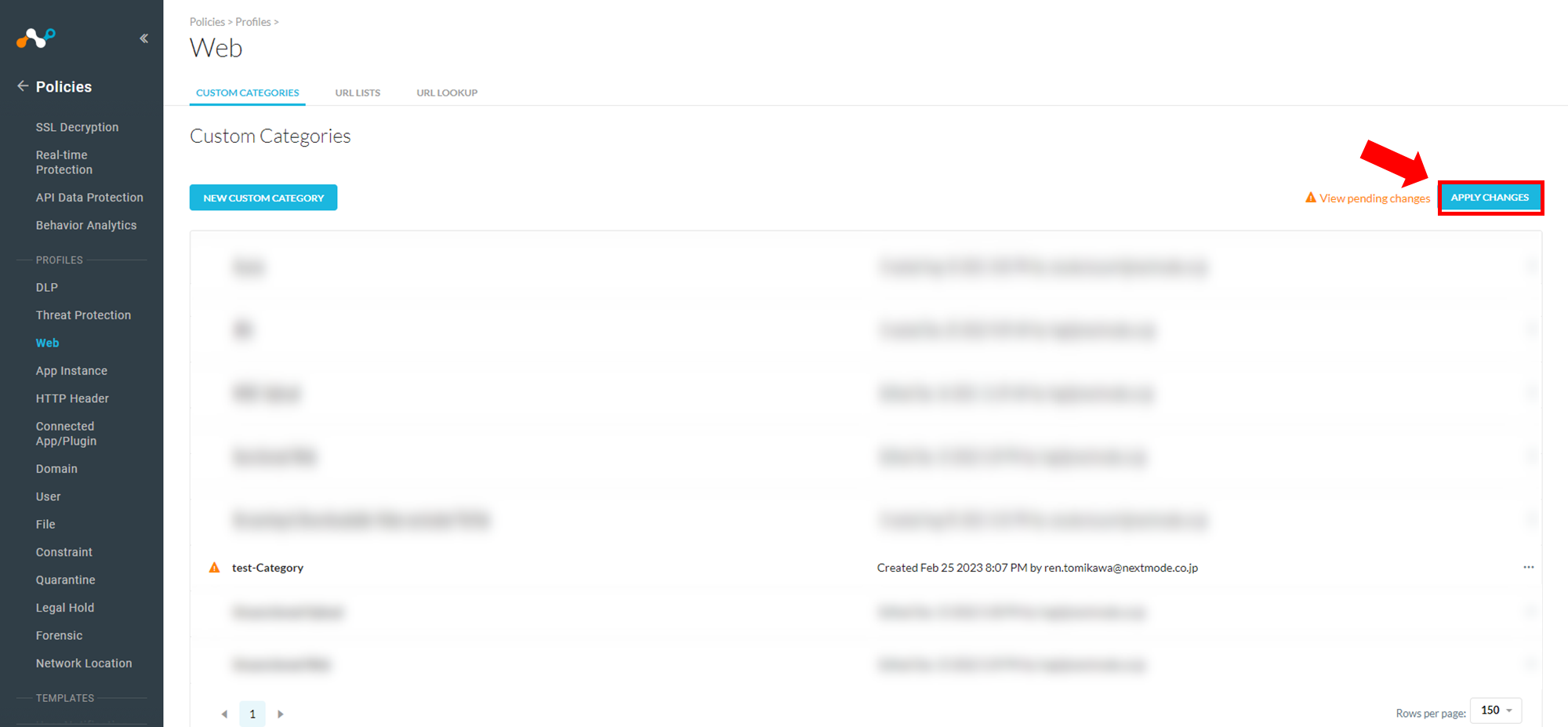
制御ポリシーの作成
Policies -> Real-time protection から NEW POLICY をクリックします。Web Access を選択しますが、次の画面内でも選択できるのでここはどれを選択しても大丈夫です
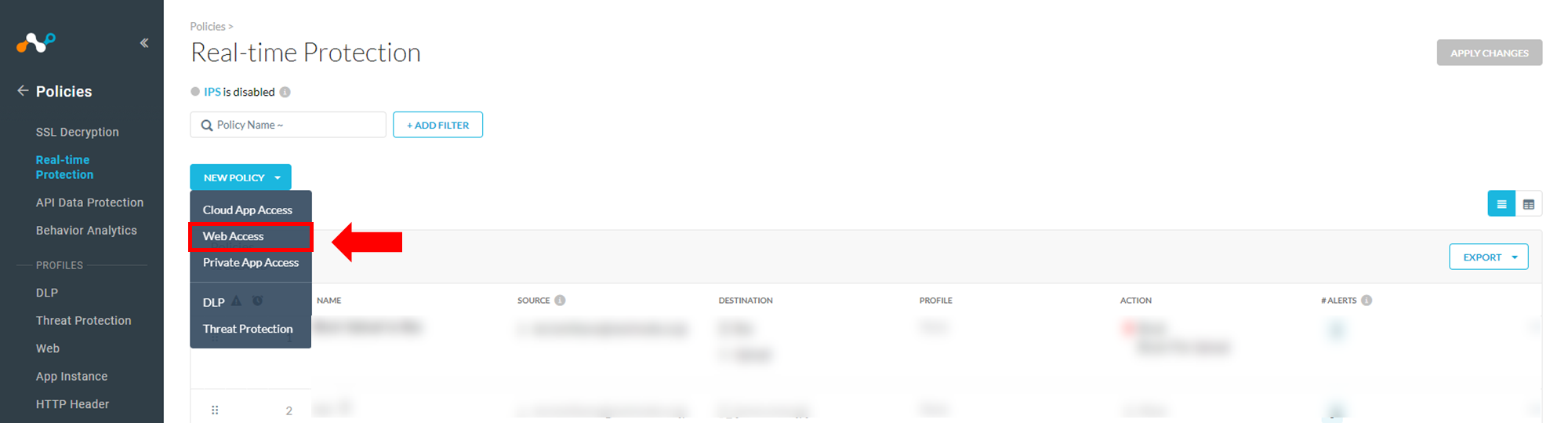
設定としては、tommyがネクストモードのホームページ(カスタムカテゴリー)にアクセスした際にユーザーアラートが出る設定としています
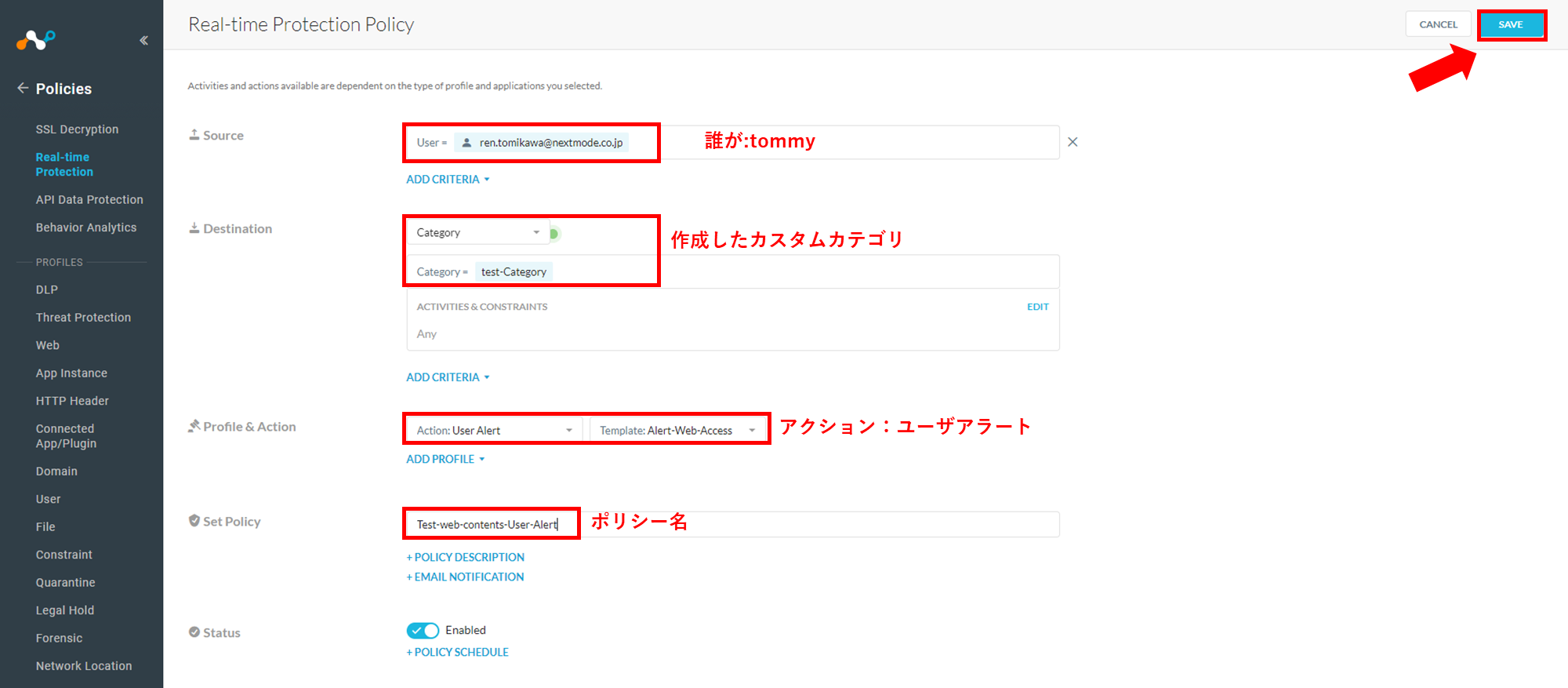
ポリシーの設定が完了したら、ポリシーの優先度を決めます。ポリシーは上から優先度が高く、順番に処理されるため、ポリシー設計において優先度の検討も重要です。 今回は必ず適用されてほしいので一番上に設定しました
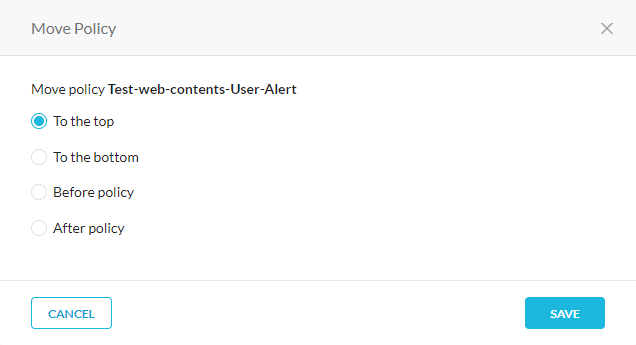
最後に忘れずに APPLY CHANGES をクリックして、設定は完了です
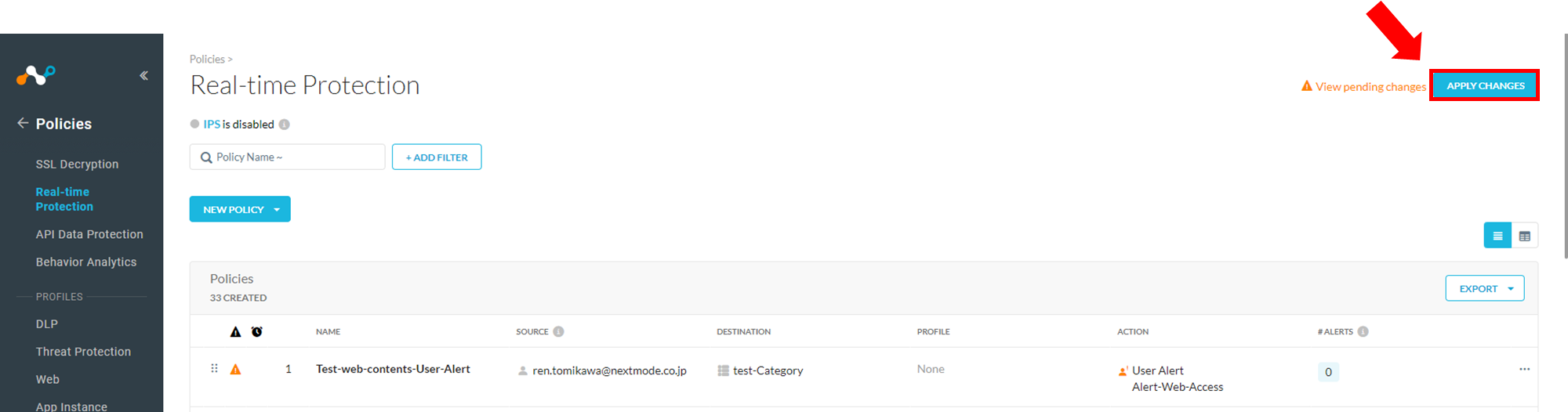
管理者の見え方
NetskopeのポリシーでUser Alertに引っかかった際にはNetskope管理画面の Skope IT → Events → Alerts で確認できます
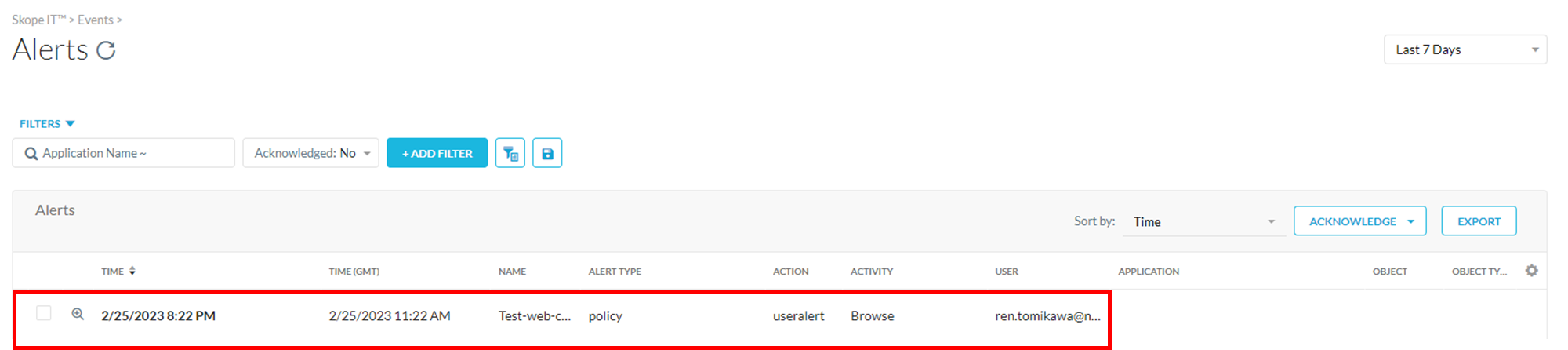
ユーザーアラートが出てもユーザーが操作を継続した場合、 ACTION が proceed となっているログのAlert Detailsを見ると続行する際に入力した理由も見ることができます
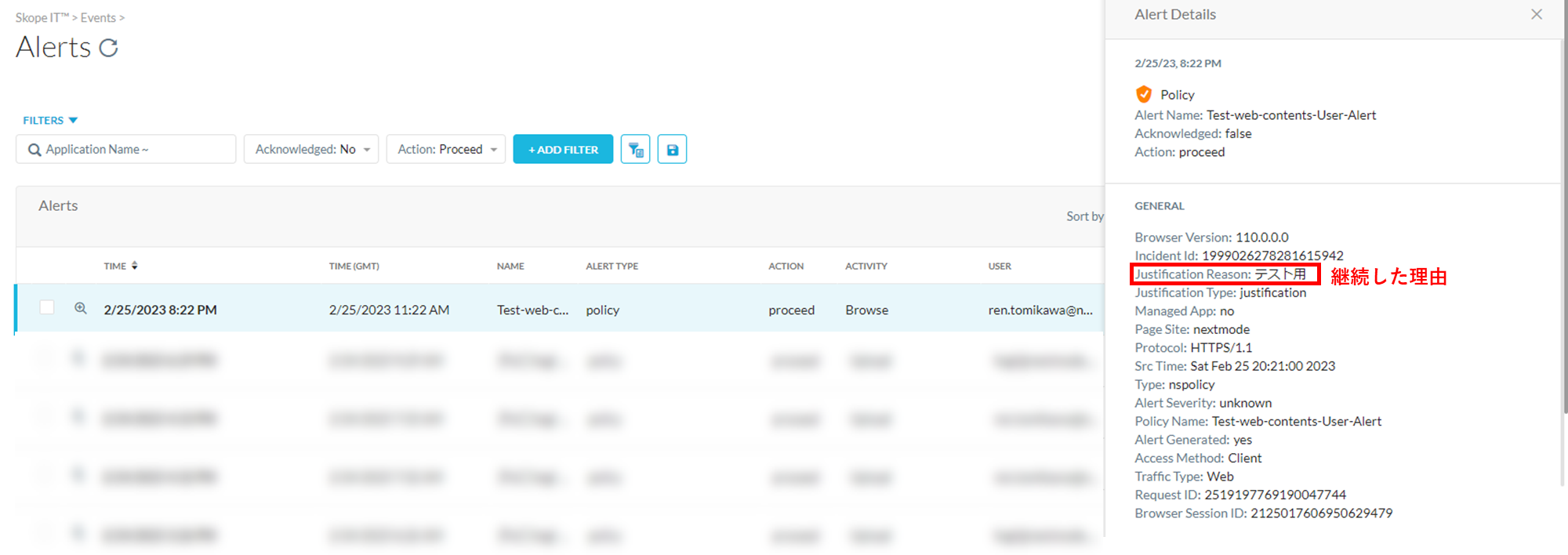
さいごに
NetskopeでのWebサイトへのアクセス制御についてご紹介しました。 SaaSだけでなく様々なWebコンテンツへのアクセスを業務で実施する中で、デフォルトのカテゴリーで対応できないところをカスタムカテゴリーで対応出来るのは便利ですね