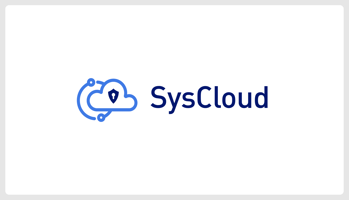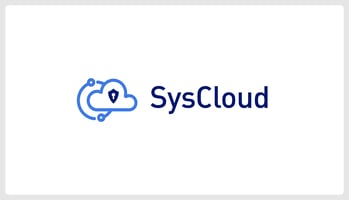みなさんこんにちは。亀田です。 今日は、前回の記事に引き続きSysCloudを触っていきます。最初の2回の記事ではGoogle Workspaces のバックアップ取得とリストアを行いました。...
SysCloudでSlackをバックアップ
みなさんこんにちは。亀田です。
今日は、前回の記事に引き続きSysCloudを触っていきます。
最初の2回の記事ではGoogle Workspace、3回目の記事では HubSpotのバックアップ取得とリストアを行いました。
今日はSlackのバックアップ取得をやっていきます。
さっそくやってみる
まずは`Jobs`のタブから`Create new backup job`をクリックします。

`job name`にわかりやすい名前を付けて`Next`をクリックします。

`Slack`の欄で`connect`をクリックします。

いくつか注意点が表示されます。
- このバージョンのSlack用SysCloudバックアップとリストアは、ワークスペース全体を一度にリストアすることをサポートしていません。
- Slack API の制限により、SysCloud は認証されていないユーザーのプライベート チャンネルの会話とダイレクト メッセージをバックアップできません。
- 各ユーザーは、プライベートチャンネルとダイレクトメッセージのバックアップを認証する必要があります。
1点目はそこまで大きな制限ではないようです。ワークスペース全体をリストアする機会を想定するとあまり思い当たりません。Slackがすべて消えることはないと思いますので、リストアはやはり特定のワークスペースやメッセージで事足りる気がします。
2点目、3点目の制限もその通りだと思います。いくら管理者とはいえプライベートチャネルをそのまま読み取れないというSlackの制限をそのまま適応しているだけであり、SysCloudの制限ではないようです。
現在SysCloudのSlackバックアップ・リストア機能はまだベータ版であり、以下の制限があるようです。
ベータ版の制限事項(2025年3月23日現在)
- クロスチャネル・リストアはできません。
- ワークスペース間のリストアはできません。
- 一度にリストアできるのは50アイテムのみです。
- ワークスペース、チャネル、ファイル、またはスレッドをエクスポートできません。
- バックアップ・データのインサイトにアクセスできません。
この辺りは今後のバージョンアップに期待ですね。
バックアップ対象SlackのEditionを選択してボタンを押します。

そうすると別ウインドウでSlackへの接続(アプリケーションへのインストール画面)が出てきますので`許可する`をクリックします。
この際この設定を行うSlackユーザーはワークスペースへのアプリケーションインストール権限を保有している必要があります。


そうすると接続中の画面が出ますので`In Progress`の間待ちます。

接続出来たらBackup対象を選択します。

一覧としてバックアップ対象のユーザーが出てきますので、ジョブに含めたいユーザーを選択します。

設定が完了したらStart backupボタンを押します。

しばらく待つと無事Backupが取得されました。

リストア
ではリストアをやってみます。Archivesのタブでバックアップ済のデータ一覧が確認できます。Slackを選んで表示されたバックアップをクリックしてドリルダウンします。


`Public channel`,`Private channel`,`Workspaces files`,`Direct messages`など個別にバックアップの中に含まれているものが確認できます。
例えばDirectMessageだと、以下の様にメッセージが確認可能です。

ではPublicChannelをリストアしてみます。


このあたりの操作感はとてもシンプルで簡単ですね。
リストアのジョブステータスはリストアタブから確認できます。

完成です!
最後に
4回連載でSysCloudというSaaSをバックアップするサービスを見てきました。意図しない削除オペレーションだけではなく、退職者による故意の削除行為などにも有効なサービスです。権限設定によっては、個人のプライベートなデータ(メールやマイドライブなど)もバックアップを取得可能ですが、この辺りを事前に社員に通知しておくかどうかは運用設計次第だと思います。ご興味がある方はネクストモード株式会社までお問合せください。