はじめに みなさまこんにちはこんばんは、oktaneをこよなく愛するネクストモードのおはらふです
【Oktane23】米国にいるうちにOkta Personal for Workforceを試す【やってみた】
はじめに
こんにちはこんばんは、ネクストモードのSaaS事業部hagiです!
3日間のOktaneがあっという間に終わりました。参加者の方々と思った以上にいろいろ触れ合えました。(光栄です!)
諸先輩方の背中を見て体験重視で望んだ結果、アウトプットの時間を24時間に詰め込むのがもったいないと感じることもよくあります。
そのため私のOktaneフォルダは、今後も遅れて火を噴く可能性があります!
はじめに
今回のOktaneのOpening Keynoteで喋っていたWorld Central Kitchenを経営するホセ・アンドレスさんて、私は正直全く認知していなかったので、当日参加中ずっと「???」な状態だったのですが、仕事が終わりホテルに戻ってテレビを付けていたところ、あのホセ・アンドレスが突然テレビ画面から私の眼球に飛び込んできてやっとOktaneとホセが交わった「!!!」今日この頃です!

※このCM映像(体感2秒くらい)を取得するのに真夜中中テレビにかじりついて掛かった工数を想像してせめて鼻で笑ってやってください
この記事で言いたい事はそれだけです!
今後はホセと聞いたら「あのホセ・アンドレスね」って思いっきりマウンティングしたいと思います。
はじめに②
ところで、今回は米国にいないと検証できないと私の中で噂していたOkta Personal for Workspaceをガチャガチャ試したいと思います。
なぜ検証できないかというと、書いてあるのと、以前に一応国内でOkta Personalを試してみたところ、アカウント作成時点で米国で受信できるSMS番号が必要だったためです。
※ストリーミングビデオを悪い方法で視聴する方法のようなアングラ的手法は後で職員室に呼ばれる可能性があるためあえて試していないです
使い勝手や希望などは脇に置いて、一旦現在のありのままをお伝えします!
セットアップ
下記にアクセスします。
メール認証を経て、初期設定を済ませます。
おや?米国SMSを聞いてこない…?IPアドレスを見て表示分けしているのかもしれませんが本題ではないので先に進みます。

お手持ちのデバイスを素直に選択した方は50%の確率で後悔します。

Google Androidの方は残念でした!Okta browser pluginでお楽しみください。
本題ではないので先に進みます。

※ちなみにiOS版もUSのストアアカウントが必要です。
本題ではないので先に進みます。
Okta browser pluginで進めます。

プラグインへアカウントを追加する確認画面でAddした後、リカバリコードが表示されるため確保しておきます。
パスワードマネージャーのリカバリコードをどこに保存するのか問題については本題ではないので先に進みます。

使い勝手について
Okta Personalの初期画面です。
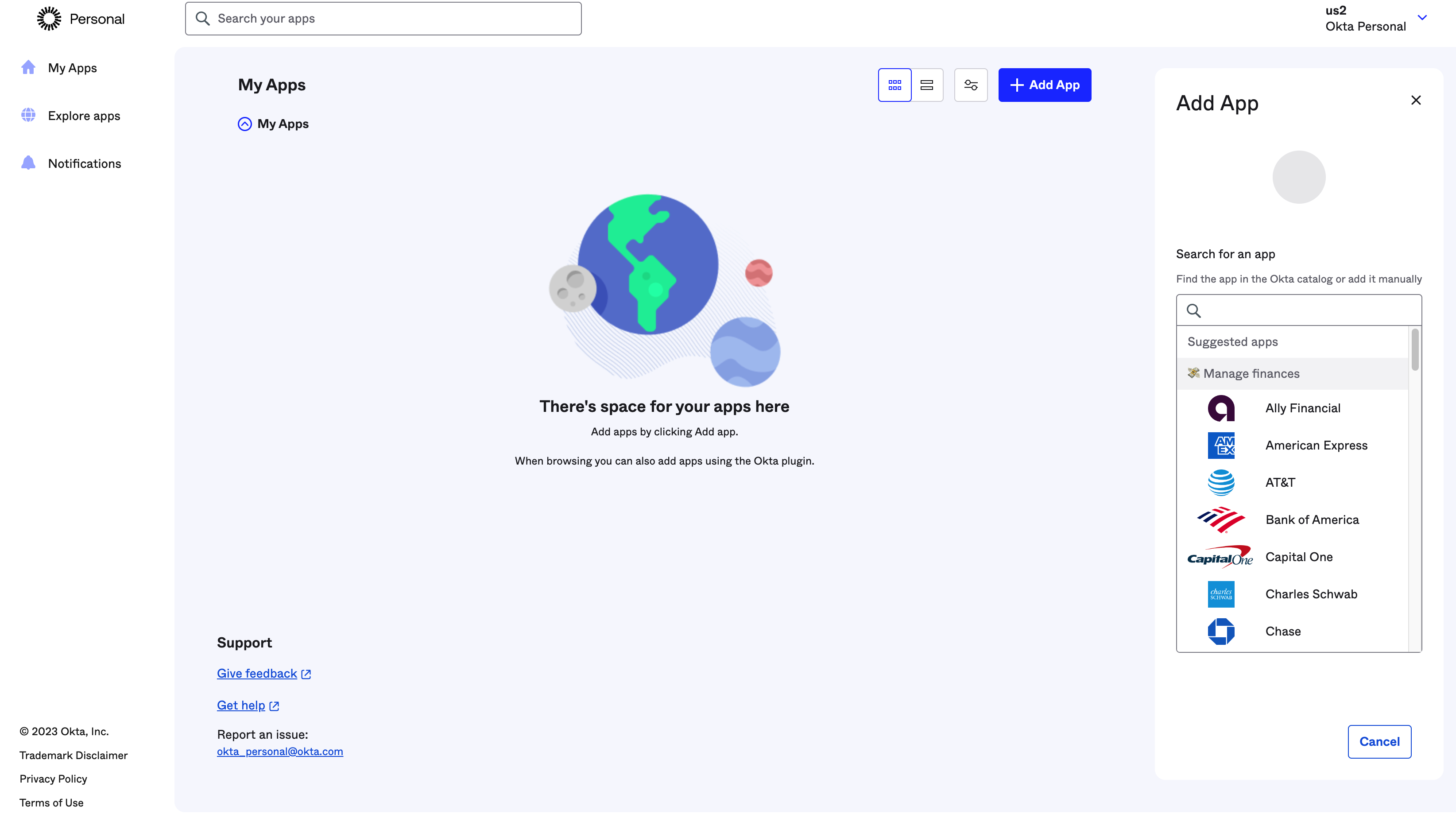
右上のpreferences panelをクリックして簡単な設定変更が可能です。

Explore apps画面です。
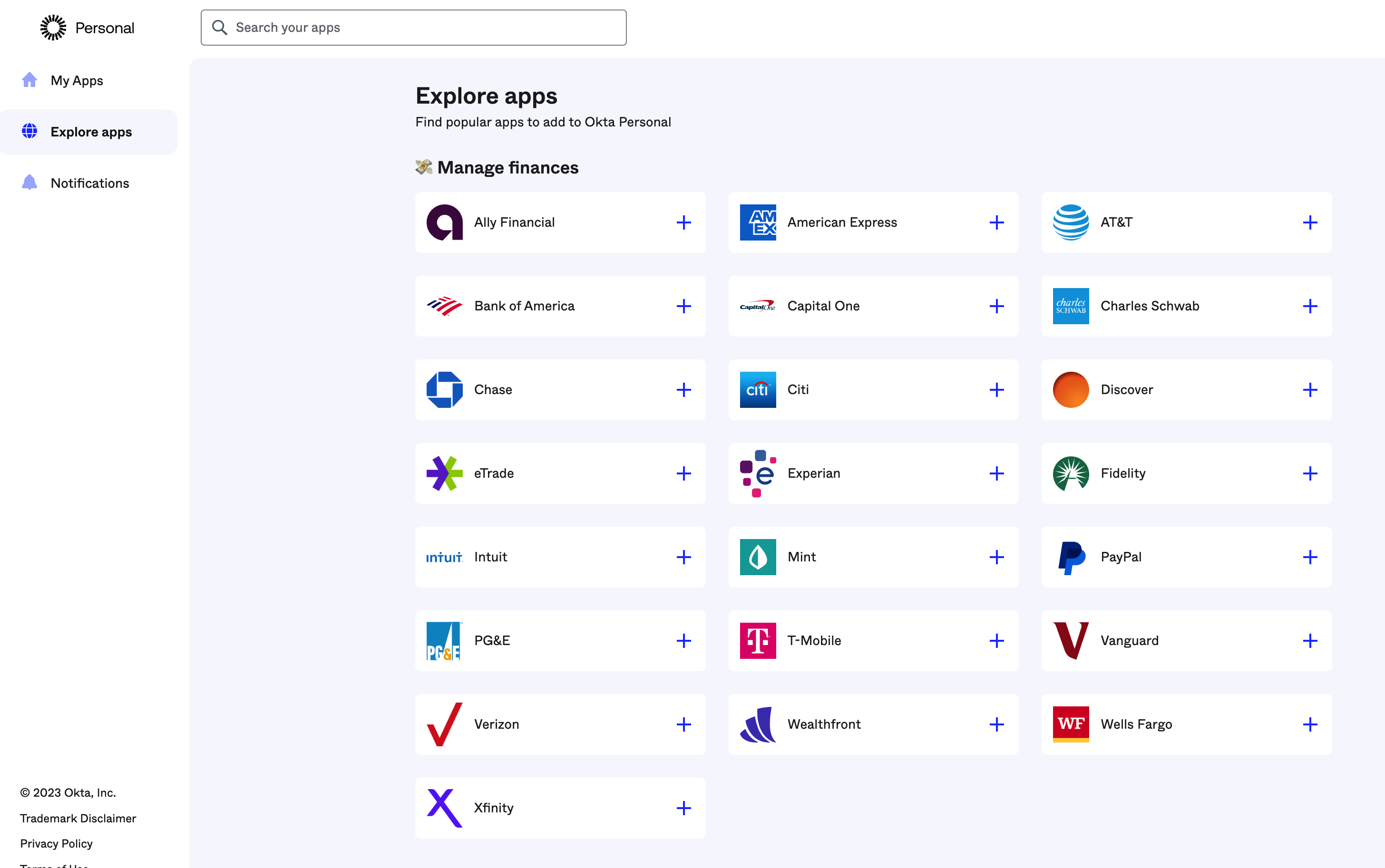
Okta Browser Pluginの表示はこうなります。
左に複数羅列されているのは、Personal版とfor Workforce版が両立できるという意味です。
左下の矢印をクリックするとアカウントが確認できます。
※NewとかGroupとかの表示は個人設定のセクション分けの残骸です。

Personal版はエントリを手動追加できるようになっています。

for Workspace版に登録しているセルフアプリはPersonalにインポートして引き続き個人アプリの管理をするようガイドされています。
つまり、for Workspace版で個人アプリの管理を維持することはベストプラクティスから逸れるということになりそうです。利便性向上のためにインポートを計画してください。
移行の諸注意はコチラ

パスワード機能に戻ります。
+ボタンをクリックすると初期画面が新規タブで開きます。
鍵マークをクリックするとパスワード・ジェネレータが表示されます。
大文字小文字指定はないです。
最大桁数は25です。
ここからURLをエントリしたりはできません。

Explore appsからの登録は、URLが自動補完される形での入力になります。
パスワードを入力するには、ブラウザ拡張からパスワード・ジェネレータを起動して、下記に手動でコピペする動線になります。
10/6(PDT)時点のExplore appsの登録は59種類です。
※Usernameの初期値は登録メールです

Add Appボタンからの追加は、SWAがあれば候補に出てきます。
なければAddが出てきます。

「うわあああ」が自動入力され、その他項目は手動入力です。
NameとLogin URLは必須入力です。
「うわ」の表示部分は設定不可です。

登録後の表示

シェアタブ
あなただけができること:
- アプリの詳細を編集する
- アプリを共有する
共有受信者は次のことができます。
- 共有アプリを承認または拒否する
- 共有アプリの詳細を表示する
- 共有アプリを起動する

シェアするとエントリ増えます。
シェアのCancelもココからです。
シェアできるのはOkta Personalアカウントを持っている人のみです。

おわりに
現時点で使える機能を一通り触ってみました。
分からないストレスはなかったです。シンプル選手権1位ではないでしょうか。
もちろんSaaSですので、今後のアップデートにもご期待ください。待てない方は下記をチェック!

.png?width=50&name=95a02ab47cca4cbb678427922c962e63%20(1).png)



